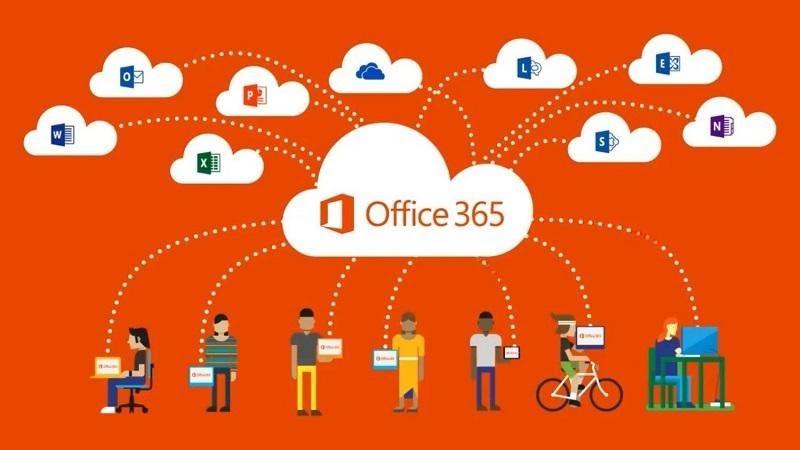Office 365 Business Premium Backup – Tech-Experts’ Suggestion
Does Office 365 look after your business too? Do you also think about taking Office 365 business premium backup?
Office 365 fulfills all your needs that arise or which can eventually arise at a later point in time.
The services which Office 365 provides makes businesses come forward as strong and reliable. It helps people do their work seamlessly and also adds to their productivity with each passing day.
Where does the problem lie if Office 365 provides us with so many benefits?
Go through this extract provided by Microsoft to understand the need to create Office 365 business premium backup:
“We strive to keep the Services up and running; however, all online services suffer occasional disruptions and outages, and Microsoft is not liable for any disruption or loss you may suffer as a result. In the event of an outage, you may not be able to retrieve Your Content or Data that you’ve stored. We recommend that you regularly backup Your Content and Data that you store on the Services or store using Third-Party Apps and Services.”
It is crystal clear that Microsoft takes full responsibility for any loss of service caused by hardware failure, natural disaster, etc.
Yet, as per Microsoft’s ‘Shared Responsibility model,’ businesses are equally responsible for any accidental deletion, data loss, etc.
Methods to Have Office 365 Business Premium Backup
As there is no manual solution to create a backup of the data and Microsoft itself has recommended using a third-party solution, we have here the most used and simple tool to backup the data.
The O365 Backup tool is a utility using which you can save all your data like emails, calendars, contacts, and documents from multiple Office 365 accounts.
It preserves all the meta properties and data integrity of the data after backup.
An interesting feature of the tool for Office 365 business premium backup is the ‘Date-Filter option’, using which you can download only the data that falls within the specified time range.
Follow the Steps to Understand the Tool Better
Step 1: Activate the tool after downloading it by choosing the Activate button.
Step 2: Select the Source and Destination for the backup by clicking the Setup tab.
Step 3: Select the Categories that you want to backup from Office 365 under the workload station.
Step 4: Enter your Office 365 login information and then click on the Next button.
Step 5: Now, navigate to the location of Office 365 business premium backup files and click on Next.
Step 6: Add users from the source account that need to be processed.
Step 7: Click on Validate to confirm the accounts and then hit the OK button.
Step 8: Next, click on the Start Backup button from the ribbon bar to begin the backup process.
Step 9: The Re-Run Backup option is also provided if you want to perform the backup again.
You can also use the Delta-Backup option to move only the recently arrived files after the first backup procedure.
How Can We Have Office 365 Business Premium Backup Manually?
Follow the steps for a manual backup of the data:
- You should have MS Outlook downloaded and installed on your desktop or laptop.
- Navigate to File >> Add Account and sign in with your Office 365 user credentials.
- The Outlook file created by default after Outlook synchronization is a backup file for Office 365 mailboxes.
- C:/users/username/Documents/Outlook/File is the default location for Outlook files.
- The PST file can be used as a backup file for safekeeping.
The Drawbacks of Using the Manual Solution
- Manual backups of Calendars, Notes, and Journals in Office 365 business premium backup is not possible.
- The manual method is time-consuming and tedious, necessitating close attention.
- Minor mistakes necessitate the process being repeated, and may also result in the corruption of the Outlook data file.
- Only one account mailbox can be backed up with this solution.
- For various accounts, you will have to perform the method again and again for backup.
- This takes long making the manual solution a time-consuming and lengthy process.
Let’s check out the reasons to create a backup.
Why Should You Create Office 365 Business Premium Backup?
- Data loss can occur as a result of a power outage or an internet outage caused by hardware or software failure. As a result, it is critical to keep a backup of the data in local storage.
- To save money on licenses, employers delete ex-employee data. When you delete an Office 365 account, you also delete all of the data associated with it.
- Office 365 allows you to recover deleted items, but the recovery tools are limited in their capabilities making it necessary to take Office 365 business premium backup.
- If the data from the recoverable items folders is not recovered within 30 days of being deleted (soft deletion) or permanently deleted (hard deletion). The data cannot then be recovered.
Ending Words
Microsoft does everything possible to ensure that their customers’ data is not lost by strong security and infrastructure. However, it is also true that Office 365 does not provide an option to backup and recover the data.
In the end, it is up to the businesses to keep their organization’s data safe in the cloud. That can be done by creating Office 365 business premium backup using the professional tool.