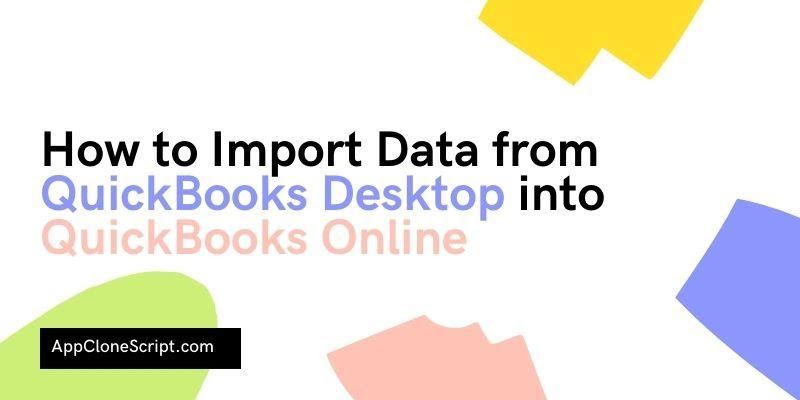You can move QuickBooks Pro or Premier version files to the QuickBooks Online by following the step-by-step instructions given below.
However, if you’re using the out-of-date QuickBooks version of or the backup file from the previous year, it’s strictly recommended to download and install the up-to-date QuickBooks Desktop Trial for your Pro/Premier version that makes it easy to perform migration or to import into QuickBooks Online.
You can also avail the QuickBooks migration service from the Intuit experts to transfer the files easily. But before you start following the below-mentioned guide, take a look at some of the tips:
- It’s only possible to move the QuickBooks Pro/Premium version for Windows within the sixty days of the beginning date of your QB Online. When importing, you have to remember that QB Desktop file will ultimately replace the QB Online file and also overwrite the current data.
- To make a secure migration to the data, you should be an Administrator user in both the QuickBooks Online account and your actual Desktop file.
- It doesn’t matter what the file size you select; the Company File should be less than 350,000 targets. If the file is more than the given size, then you can use the Condense Data utility to cut it down. You can also use the options to import the selected lists and balances.
- If you face any errors when importing the QuickBooks Desktop File, you can seek the IT experts help to fix the particular error.
- Before you move, it’s necessary to learn the essential changes and unsupported features to overcome the import limitations.
Learn How to Import from QuickBooks Desktop files into the QuickBooks Online
- Step 1 – Open your QuickBooks Prop/premium. Click the ‘Company’ menu, and then select the ‘Export Company File to QuickBooks Online’ option.
- Note – if you’re unable to find this option, you have to update the QuickBooks Desktop version of the latest release through the QB Desktop Trail.
- Step 2 – Click the ‘Help’ menu and select the ‘Update QuickBooks’ option, and then choose all updates in the ‘Update Now’ screen.
- Step 3 – Click the ‘Get Updates’ link. The export company link may not display if all updates aren’t downloaded. Click the ‘Close’ button, and then the ‘File’ menu, followed by the ‘Exit’ button.
- Step 4 – Reopen QuickBooks and complete installing the updates once asked. The process of establishing these updates may take around 15 minutes, relying on the last update since you have performed.
If you’re using the QuickBooks Enterprise version and want to import files into QuickBooks Online, then do the following.
- Step 1 – Launch the QuickBooks Enterprise Solutions, and then press the Ctrl+1 keys to access the ‘Product Information’ screen.
- Step 2 – Once the window opens up, hit the Ctrl+b+q keys all at once. After that, click the ‘OK’ button to exit the ‘Product Information’ screen.
After following these steps, you have to visit the QuickBooks Online. Here’s how to do:
- Step 1 – Visit the QuickBooks Online and input the login details, select the checkbox to accept the ‘Terms of Service,’ and then click the ‘Sign In’ button.
- Step 2 – If you have an inventory in your Company File, and you’re transferring the QuickBooks latest version, you will find this window. Otherwise, go to the next step.
- Step 3 – Now, either choose the radio button to replace the current QuickBooks online company or select to create a new online account.
- Step 4 – Click the ‘OK, Got it’ button. You will get an email after finishing the process.
Once the Import process completes, you have to log into the QuickBooks Online account. After that, it’s suggested you match the Profit and Loss and Balance Sheet regular reports in the QuickBooks Pro/premium and QuickBooks Online to make sure that the data was imported correctly.
However, if the data are mismatched and you failed to import the QB Desktop data into the QBO successfully, call on the QuickBooks online help number to get step-by-step migration guide and the immediate solutions.