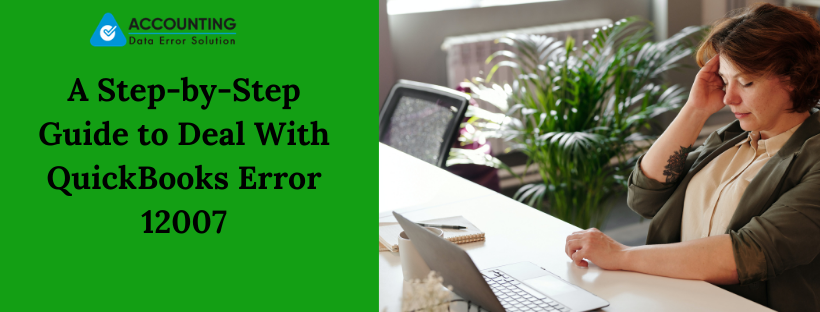Users may face QuickBooks Error 12007 meanwhile updating QuickBooks or its services then they should not worry about it as users can fix this update error in QB within simple steps. This error provokes when the QB program can’t connect with the internet or the internet connection is getting technical barriers.
Internet issues might pop up in QuickBooks because of diverse reasons, including wrongly set up QuickBooks and internet connection settings. Go through this complete article to know the techniques you need to fix Error 12007 in QuickBooks 2010-21.
Need advice resolving QuickBooks Error Message 12007! Call QuickBooks Error Support Number (800)314-0226 and get connected with certified technical experts.
What Cause QuickBooks Update Error 12007
- The existing Windows firewall or antivirus on your computer might be preventing the QB application from downloading the available updates from the internet.
- QB Desktop application is not installed on Windows properly.
- Issues with your internet connectivity like frequent time-out may lead to sluggish performance and error 12007.
- IE web browser is not set as the default internet browser.
- QuickBooks application not configured to utilize the computer’s internet server.
Steps to Fix QuickBooks Error Code 12007
Method 1: Check your Internet Connectivity Status
- Open up Internet Explorer and visit any reliable URL like Intuit.com or google.com.
- If the URL opens and you can access the internet, follow the next troubleshooting method. And if you are getting any issues while opening the website, contact any IT professional or call and ask them to fix the internet connectivity issue.
Method 2: Set Internet Explorer as your default web browser
- Launch IE, click the Gear icon (setting) at the top right corner of the browser.
- Next, click the Internet Options and then the Programs tab.
- Select the Make Default option and put a mark on the “Tell me if IE is not the default web browser box.“
- After setting up Internet Explorer as the default Web Browser, click Apply > OK.
- Once done, check for the issue. If still there, follow the next troubleshooting guide.
Method 3: Set Up Internet Explorer Suitably
- Exit out from QuickBooks and start Internet Explorer again.
- Do a click on Internet Options available below the Gear icon.
- After going under the Security tab, ensure that the security settings level should not be more than Medium-High.
- Then, hit OK and go to the LAN Settings.
- Check that the Automatically Detect Settings box is ticked and the Use a Proxy Server option is unticked.
- Click OK and then restart Windows.
Method 4: Exclude QB application from Windows Security Firewall
- Start Security Firewall and Go to Start, then click on Settings.
- Next, click Update & Security >> Windows Security >> Virus & malware protection.
- Under the Virus & malware protection settings, you need to select Manage settings.
- After that, go to Exclusions and select Add or remove exclusions.
- Opt for Add an exclusion, and then select the QuickBooks application from the browse option.
- Once done, the firewall will not consider QB as a threat next time.
- Launch QuickBooks and do the task where you were facing QuickBooks Error 12007 in windows 7-10. If the issue is still hindering your work, consider the next method.
Method 5: Update QB after modifying the Update Settings
- Start QuickBooks and locate the Help tab.
- Click Update > Update Now tab on this Update QB page.
- Put a mark on the Reset Update checkbox and make click on Get Updates.
- Next, reboot the QuickBooks application.
- If QuickBooks 2009 Update Error 12007 continues, then follow the next troubleshooting instructions.
Method 6: Fix other Internet Explorer issues
- Press both Windows + R keys simultaneously with the help of your keyboard and type “sfc/scannow” in the box.
- Click OK and take some precise actions to finish the File Checker Process.
- Once you see the file repairing process is done, restart your Windows.
Method 7: Reinstall the software using QuickBooks Clean Install Tool
Before going through this troubleshooting method, take a backup of the company files data, as reinstalling the software will also erase the QuickBooks data.
- First, you have to download QuickBooks Clean Install Tool and put it on your desktop.
- Run the QuickBooks_Clean_Install_Utility.exe file by clicking twice.
- To install, click I Accept on the license agreement.
- Select Continue and pick the version of your current QuickBooks Desktop program.
- After that, hit OK and reinstall QuickBooks.
- As you have successfully reinstalled the application, check if you are still facing QuickBooks Desktop Error 12007 or the error is solved.
Finally, wrapping up this article, we hope it has helped you resolve QuickBooks Error 12007. But in cases, the error is still popping up while getting QuickBooks desktop updates, contact the QuickBooks Error Support team for further assistance. They are 24/7 available to help you out, so you can call us anytime.