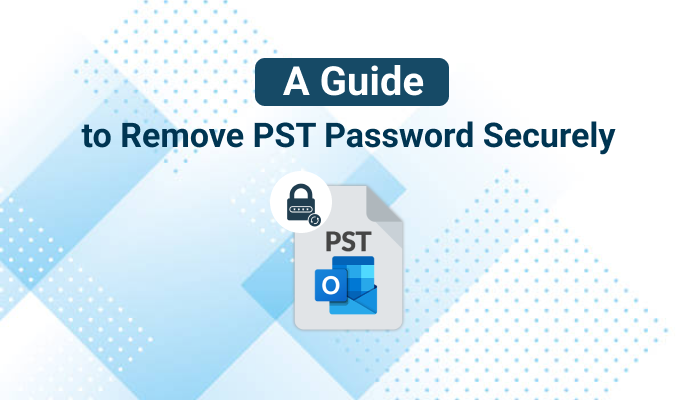Brief About PST Files
PST File is one of the file formats used in Microsoft Outlook. It is also known as a Portable Storage Table, which stores various types of Outlook data locally on the user’s computer. These PST files store messages, calendar entries, contacts, etc. Many users use these PST files for storing, archiving, backing up, and migrating their mailbox data. You can create several PST files to manage or migrate your mailbox data across different Outlook profiles.
One of the major advantages of PST files is that they can be easily transferred from one Outlook account to another while ensuring data security by password protection.
If you want to remove the password of your PST files, both manual and professional methods are available. Let’s first explore the manual methods to remove PST password.
How to Reset Password From Encrypted Outlook PST Files Manually?
Two manual methods are available to remove the password from Outlook PST files. First, you need to install Microsoft Outlook on your system and then follow the steps mentioned below:
#1. Using the Change Password Option
- Open Microsoft Outlook on your system.
- Click on the File Tab.
- Select the Account Settings Option and then click on Account Settings again.
- Choose the Data Files Tab.
- Select the PST file you want to unlock from your system.
- Then, Go to the Settings option after selecting your PST file.
- Choose the Change Password option to remove the password or add a new password.
- Type in the old password of the selected PST file.
- If you want to add a new password, enter it in the New Password field and verify it. If you don’t want to, then leave this field empty.
- Now, Click on the OK button to remove password from Outlook .pst file.
The method described above is simple and doesn’t require any technical knowledge. However, it has a drawback that you cannot perform this method if you do not remember the old password.
- Use pst19upg.exe to Remove Outlook Data File Password
- First, you need to create a copy of your PST files and close the Outlook application.
- Locate the scanpst.exe in your system by navigating to C:\Program Files\Common Files\System\MAPI\\scanpst.exe.
- Once you have found the scanpst.exe, open it and upload a copy of the PST files you created earlier. Then, Click on the Repair button.
- Press the Window+R key to open the Command Prompt.
- Then, browse to the location of your PST file in the command prompt.
- Set the name of your new PST file with the .psx extension.
- Finally, enter the pst19upg.exe-newfilename.psx in the command print and press the Enter button.
- That’s it! your new unlock PST file has been created successfully.
This approach is only effective for removing PST file passwords from older versions of the Outlook application. If you are using a newer version of Outlook, this method won’t work for you.
Drawbacks of the Manual Approach
- The manual method is time-consuming and lengthy.
- When performing using the manual method, you need to remove the password of one PST file at one time. You cannot remove passwords from bulk PST files using the manual method.
- If you use the first method, you need to remember the old password.
- You cannot perform the second method for Outlook version 2007 and other latest versions.
- The pst19upg.exe method is only applicable for ANSI code of PST format.
To overcome these limitations, it is recommended to use a professional solution to remove Outlook data file password.
Secure Way to Remove Forgotten Password From PST File Outlook 2016
Nowadays, many users and businesses are using the latest version of MS Outlook and securing their PST files with passwords. However, many of them find it difficult to remember their passwords.
There is no manual method available to remove PST password for Outlook 2016 and other latest versions. The previously discussed method is only applicable to Outlook 2002 and earlier versions. So, it is recommended to use a professional tool to unlock these PST files and resolve related issues. Explore the CloudMigration PST Password Remover to reset your password from an encrypted Outlook PST file.
Best Solution to Reset Password From Encrypted Outlook PST File
Introducing CloudMigration PST Password Remover, the most trusted software available to unlock your PST files securely. It has various exclusive features and an interactive interface for a better user experience. Both technical and non-technical users can operate it easily. This tool is highly recommended by experts to remove encryption from a protected PST file.
Apart from removing passwords, you can also add passwords to your PST files using this tool. It can remove passwords from PST files in bulk which saves time and effort. This PST Password Remover Software maintains the data integrity of the file and keeps file content safe throughout the process. Moreover, it is an advanced utility that removes both ANSI and UNICODE encryption. This software is designed to support all Windows versions.
Steps to Remove PST Password Using CloudMigration PST Password Remover
To remove password from Outlook .pst file using this tool, you just need to follow these simple steps:
- Install and open the PST Password Remover Tool on your system.
- Click on the Select File button.
- Choose the PST file you want to unlock and click on the Open button.
- Finally, select the Remove Password option to unlock your selected file.
Conclusion
In this blog, we’ve discussed a brief introduction to PST files and how to unlock the password of these files using manual methods and a professional approach. However, the manual methods are time-consuming, have certain limitations, and only work with Outlook 2002 and earlier versions. Alternatively, the PST Password Remover Tool overcomes these limitations and can unlock any PST files quickly and securely.