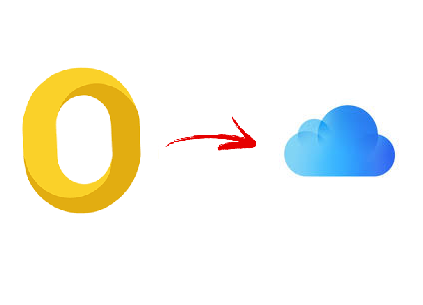Summary: “If you are trying to import OLM contacts to iCloud storage space, then read this article where we will give a detailed explanation of how you can perform this task.”
Due to the advancement in technology, people prefer keeping their data in cloud storage spaces to be able to access it from anywhere. The same goes with iCloud exclusively built specifically for Apple product users to store their data. An OLM file is created by the Mac Outlook application which is capable of storing contacts, calendars, notes, tasks, emails, etc.
Now, this OLM file format is not compatible with any other application so it can’t be used directly with them. In other words, we can say that its data is useless unless you have Outlook for Mac installed on your system to be able to read it. Also, you will be required to convert this file into the vCard business file format before you proceed to import it into iCloud.
To import OLM contacts to iCloud, first, its conversion to VCF format is needed. In addition to that, the iCloud platform does not accept just any version of vCard. Therefore, keeping all these factors in mind, we shall provide you an efficient yet effective method that you can use to run this process.
How to Import OLM Contacts to iCloud?
Before diving into the query, let us first discuss how you can create an OLM file from your Mac Outlook. If you already have one then skip to the next phase but if you don’t, you must first learn how to do that. Follow the below-given steps to know-how:
Phase 1: Create an OLM File
- Launch Mac Outlook email client on your device.
- Click on ‘File’ and then select ‘Export’.
- Choose the ‘Outlook for Mac Data File (.olm)’ option.
- Tick the checkbox next to the contacts option.
- Choose the button to not delete the files after you export.
- Next, provide a name for this file & a destination.
- You will receive an update on the completion of the process.
Phase 2: Generate vCard from OLM
To import OLM contacts to iCloud, this is the main step & requires you to download the Mac OLM Converter software.
- Install & run this tool. Click on ‘Add File(s)/Folder’ button.
- Pick the OLM files from its location where you saved them.
- In the next window, select the ‘VCF’ option and click on ‘Advanced settings’ where you have to choose the 3.0 or 4.0 version out of all options available.
- Then, browse a location to save this file and click on the ‘Export’ button.
Phase 3: Import into iCloud
- Log into your iCloud account.
- Now, tap on the contacts icon.
- Go to settings and choose to import vCard.
- Browse and pick the VCF file you created.
- Click on Open to begin the procedure.
Features of the Tool
- It provides the ability to import OLM contacts to iCloud in bulk.
- You can also perform it without Outlook installed if you have OLM files.
- It maintains the folder structure, hierarchy, and integrity.
- Exports all fields and attributes of the contact files.
- Option to selectively transfer the files to iCloud.
- Feature to apply date filters and naming conventions.
- Compatible with Mac Outlook 2011, 2016, 2019 versions.
Conclusion
In this article, we have explained how to import OLM contacts to iCloud. Since there is no such direct method, we have to use a third-party tool to perform this task. After you import them into iCloud, you can effortlessly continue working with them. This software provides a safe environment without affecting the data of the contacts.