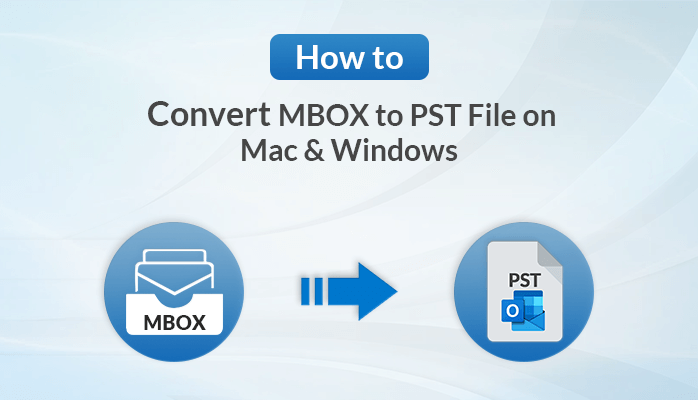MBOX is an easygoing file format that is used by numerous email clients, such as Mozilla Thunderbird, Apple Mail, Entourage, Eudora, and so on. to keep email messages. Moreover, for some reason, converting MBOX to PST file format has become a user necessity. So, In this blog, we discuss the best methods to convert MBOX to PST file format. We will also explain the manual method and an automated method by using the MBOX Migrator tool, which allows users to convert single or multiple MBOX files into PST format.
Why Users Need to Convert MBOX Files to PST
- Using Outlook, you can create tasks, manage appointments, keep journals and notes, and manage contacts.
- Compared to other email programs, Outlook is very secure. Using it, you can prevent spam and malware from entering your inbox.
- As Outlook is a more advanced application, it systematically stores the data, whereas MBOX stores it sequentially.
- Outlook has additional features, such as spell check, quick view, and voicemail transcripts, that are not found on other platforms.
- One of its most valuable features is the Exchange Server. This enables it to be operated offline.
Method 1: Convert MBOX to PST by Using Several Email Clients
The following applications are needed on your system to use this method: Apple Mail, Eudora, Outlook Express, and MS Outlook. Follow these steps once you have all of these:
Step1: Import Mailbox Data into Apple Mail
- You have to install and run Apple Mail on your system.
- Then Go to the File option and choose the Import mailbox option.
- After that, You have to pick the MBOX file(source) and click on the Continue option.
- Next, from the browse wizard, opt for the MBOX files and tap on the Continue option.
- After completing the imported process, tap the Done button.
Step 2: Make a New Mailbox Using Eudora
- In this step, you have to add the .mbox file extension to the converted file.
- Next, transfer them into the Eudora directory.
- Default Location:- C: Documents and Settings user
- Application Data\Qualcomm\Eudora
- Now, open the Eudora and double-tap on the .mbx file.
- In this step, close the Eudora application.
Step 3: Import a New Mailbox Using Outlook Express
- Turn on the MS Outlook Express on your PC.
- Then go to the File option and then Import then Messages.
- Now, pick out the Eudora from the list of email applications and hit on the Next button.
- Go to the path where you want to save your MBOX file and then tap on the OK button.
- Tap on the Next option and then Finish the procedure.
- Your imported data is stored in the MS Outlook Express Local Folders.
Step 4: Move Mailbox from MS Outlook Express to Outlook
- Firstly, download and run Outlook on your PC.
- Then go to the file and then open & export option.
- Next, go to the Import/Export option.
- Choose the Import from another program and then hit the next button
- Pick out the Import Internet Mail and Addresses and click on the Next option.
- Now, select“Outlook Express 4.x, 5.x, 6.x, or window mail”. Tap on Next.
- Next, opt for the file to import and export from the browser option and tap on the Next option.
- In the last step, tap on the Finish option to complete the conversion process.
Method 2: Convert MBOX to PST By Using Thunderbird & MS Outlook
This method requires both Thunderbird and MS Outlook. The following steps will guide you through the process of converting MBOX files to PST.
Step 1: Save Thunderbird MBOX Files in EML Files
- Establish the Thunderbird email client. By right-taping the folder, select the New Folder option.
- Next, give the Name of the new folder and then tap on Create Folder.
- Now, pick out the needed emails for conversion and move them to a new folder.
- After that, Choose the whole email and then select the Save As option. Your emails will be stored in EML file format at a particular path.
- Open the folder in which you want to save your EML file
- Then, by using a drag-and-drop method, transfer the EML files into the MS Outlook Application.
Step 2: Export MBOX(EML files) to PST File Format
- To begin, In Microsoft Outlook, go to the File option, and then tap on Open & Export.
- Click on the Import/Export option.
- After that, the Import/Export wizard window will be shown on your system then choose Export to a file and tap on the Next option.
- Next, select the MS Outlook Data File (.pst) and hit on Next button.
- Navigate to the folder containing the EML files and tap on Next.
- Give the path to store the new PST file, and choose the preferred option from the list.
- Hit on the Finish button.
- The EML files are converted into PST file format.
Drawbacks of Using the Manual Method
- It does not allow users to convert multiple MBOX files to PST in a single attempt.
- It takes too much time to complete the conversion process.
- You must have strong technical knowledge to use the manual method.
- There are so many possibilities for losing the data during conversion.
- While converting the MBOX file to PST there are so many securities issues.
Method 3: Convert MBOX to PST File Automatically
This method is the most secure and reliable method to export MBOX to PST files. To use this method the users require the best software which is the MBOX Migrator tool. It converts the MBOX file to PST and other file formats like EML, EMLX, TXT, MSG, PDF, etc.
It has the utility to import the MBOX data to various email clients such as Gmail, Yahoo Mail, IMAP servers, and many others. Furthermore, it migrates the multiple MBOX files to PST and other file formats or email clients.
Steps to Using the Automated Software
- Download, install, and run the MBOX Migrator tool on your system.
- Tap on the single and multiple file options to add a file into the tool then tap on the Next button.
- In the new tab verify the file folder and then choose the email to preview the attachments and mail content.
- Next, choose the file format in which you need to convert your MBOX file to PST file format.
- Check the box to delete the similar emails.
- After that, decide the start date and end dates in the mail filter and task filter to convert MBOX emails as PST.
- You have to give the custom folder name to store your emails in the needed folder.
- Decide the folder location where you need to convert emails.
- In the last, click on the convert button to begin the file conversion process.
Conclusion
After understanding this blog, the users can convert MBOX files to PST most easily and simply. Here, we suggested that users use the manual methods to convert MBOX to PST. Moreover, if users find any problem, then they can also use the automated method by using the MBOX Migrator software. This tool permits users to convert multiple MBOX files to PST, EML, MSG, and other file formats.