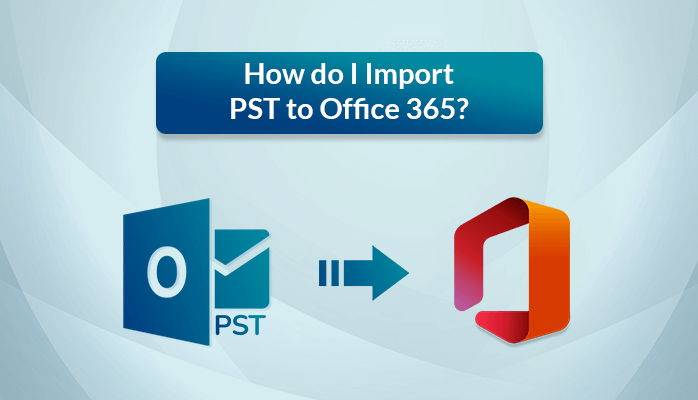If you’re using Microsoft Outlook and want to switch to Office 365, you’ll likely need to Import PST to Office 365. PST files contain emails, contacts, and other mailbox items, and moving them to Office 365 can be a critical step in your migration. In this blog, I will explain the differences between PST and Office 365, explore the reasons for making the switch, and walk you through manual and professional methods to import PST file to Office 365.
PST vs. Office 365: Understanding the Basics
Let’s start by understanding the core differences between PST and Office 365:
PST: A PST file is a storage format used by Microsoft Outlook to save emails, contacts, calendars, and other data. Each user typically has their own PST file, which can be password protected and stored locally on their computer. PST files are handy for offline access to your Outlook data but have limitations in terms of accessibility and collaboration such as:
- Size Limitation
- Data corruption threat
- Compatibility issues
- Security issues
Office 365: Office 365 also known as O365, this is a cloud-based email and productivity suite provided by Microsoft. It’s functions are similar to Microsoft Outlook but it is accessible through a web browser. Office 365 store email and other data in the cloud which provide you flexibility to access your information from anywhere using an internet connection. It also offers a wide range of productivity tools, including cloud storage, collaborative document editing, and more.
Major Advantages of O365 over PST file:
- Data Accessibility
- Collaboration
- Security
- Easy Backup & Recovery
- Compatibility
Why Should I Import PST to o365?
Now that we’ve covered the basic differences between PST and Office 365, let’s Explore the reasons why you might consider to import PST to Office 365:
- Flexible Accessibility – Office 365 is a cloud-based service where you can easily access your emails and other data from any device using an internet connection. This level of accessibility is highly convenient for users who need to check their email or work on documents while on the go.
- Data Security – Office 365 offers advanced data security measures to protect your information from data loss. MS continuously monitors and updates security features that reduce the risks related to data loss.
- Productivity – Office 365 provides a suite of tools for collaboration and productivity. You can work on documents with colleagues in real time, communicate with team members, and manage projects efficiently within the Office 365 environment.
- Regular Updates – Office 365 provides frequent updates and improvements. It means you’ll always have access to the latest features and enhancements, ensuring that your email and productivity experience remains up to date.
Methods to Import PST to Office 365
Method 1 – Migrate PST Files Using Import/Export Wizard
This method involves using the Import/Export Wizard within Microsoft Outlook. Please follow these steps:
- Add your Office 365 account to the MS Outlook client.
- Then, go-to File > Open & Export > Import/Export.
- Select, Import from another program or file > Next
- After that, choose Outlook Data File (.pst) > Next
- Tap on Browse to select the PST file > Next
- Finally, select the Office 365 email account & click on the finish button.
Note: This method is time-consuming, even it takes a day or more than that for large data. Before starting the migration process keep a copy of PST files because there is also the chance of data corruption in this method.
Method 2 – Professional Solution to Import PST to Office 365
If you find the manual methods too time-consuming or complex, you can consider using an automated solution. One such tool is the Sysinfo PST Converter, which simplifies the process. Here are the steps for using this automated solution:
- Launch the PST Converter on your PC
- After that, Add PST files from your system and click the Next button.
- Now, choose the Office 365 as the saving format from the drop-down list.
- Then type Office 365 credentials and click Sign in.
- Finally, tap on the Convert button.
Advantage Of Professional Tool Over Manual Method:
- Migrate multiple Outlook PST Files to Office 365, Gmail, Thunderbird, Yahoo, etc.
- Convert PST files into PDF, EML, MBOX, MSG, HTML, EMLX, MHTML, CSV, etc.
- Secure
- 100% Data Accuracy
- Option to remove duplicate files
- Preserve hierarchy
- User Friendly interface
- Fast Migration & Conversion
Summary
To import PST to Office 365, you can use manual methods: Import/Export Wizard but if you have large data then I consider you an automated solution like Sysinfo PST Converter & MailConverterTools PST Converter that offers a simpler process & fast migration without losing any single files and original hierarchy.