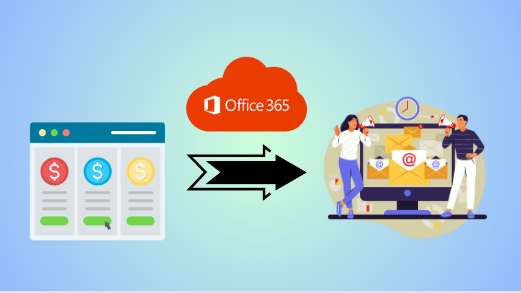Moving your Office 365 subscription to a new computer is important for keeping your work going smoothly. Whether you’re getting a new computer or switching to a different one, you want to make sure you can still use all your Office programs like Word, Excel, and PowerPoint without any problems. Luckily, Microsoft makes it pretty easy to do this. They have simple ways for you to transfer Office 365 subscription to new computer hassle-free.
In the upcoming sections, we will learn how to proceed with the transition step-by-step. So, what are waiting for? Let’s delve into the reasons behind the same.
What Factors Associated With Move Office 365 Subscription to Another Computer?
- Ensure Office 365 benefits from the new computer’s faster performance, enhancing productivity and efficiency.
- Effortless integration between Office 365 and the new operating system, ensuring smooth functionality.
- Enjoy updated Office 365 versions with new features and improvements for enhanced productivity.
- Retain personalized Office application settings, templates, and preferences for a familiar user experience.
- Minimize downtime by transferring Office 365 subscriptions, ensuring uninterrupted productivity for businesses.
How to Transfer Office 365 Subscription to New Computer? – Let’s Solve
Migrating a subscription to a new or another PC, can be an easy task. The instructions for the same are divided into sub-headings to understand them effortlessly. So, before proceeding with the transition, we have to deactivate the Microsoft 365 installation from the present PC.
- Log in to your Office account at https://www.office.com/ using your credentials.
- Navigate to the Install Information section to view the installed Office 365.
- Look for the Deactivate Install option under the Installed section and click on it.
- Confirm the deactivation when prompted.
#Stage 2. Activate Microsoft 365 on Latest PC
- Access https://www.office.com/ and sign in with your Office account on the new PC.
- Click on your account and select My Account to transfer Office 365 subscription to new computer.
- Navigate to the Install section and initiate the download of the Office 365 setup.
- After downloading, run the setup file to install Office 365 on the new PC.
- During the installation process, provide the email address associated with your Office 365 subscription to activate the software.
#Stage 3. Verify the Transition
- Complete the setup on the new computer by entering the product key.
- Retrieve your product key from your Microsoft Account under “Services & Subscriptions.”
- Utilize this key when installing MS Office on the new computer to validate the software for use.
So, with these steps, one can easily transfer Office 365 subscription to new computer but without email data. Apart from this, if you need to perform Office 365 tenant to tenant migration. Then you can consider the further described solution because there is no manual solution available for the same.
Move Office 365 Subscription to Another Computer Via Automated Solution
It is evident from above that Microsoft does not provide any functionality to move subscription data from one PC to another. So, in that case, we have to opt for SysTools Office 365 to Office 365 Migration Tool. It helps move all your important information like emails, contacts, and calendars from one Office 365 account to another smoothly, without losing anything.
Plus, it keeps everything safe and secure during the task i.e. “transfer Office 365 subscription to new computer”, so you don’t have to worry about anything getting lost. Overall, it’s a handy tool that makes moving your Office 365 subscription to a new computer a breeze!
Not only this, but it offers other many key functionalities that help users move Office 365 subscription to another computer hassle-free:
- Transfer emails, contacts, calendars, tasks, and documents securely between Office 365 subscriptions.
- Simplified steps for easy navigation, accessible even for users with limited technical expertise.
- Choose specific data categories for migration, providing flexibility and control.
- Transfer only newly added or modified data, optimizing efficiency and reducing migration time.
- Compatible with various Office 365 plans, backed by comprehensive technical assistance.
Also read: How to Migrate Google Calendar to Office 365 Account?
Working Steps to Transfer Office 365 Subscription to New Computer
Step 1. Open the software and select Office 365 as both the source and destination platform.
Step 2. Choose the types of data (email, document, contact, calendar) to migrate, and optionally use date-based filtering.
Step 3. Log in with the source and destination admin accounts and validate permissions.
Step 4. Click on the “Fetch Users” button to fetch the source users.
Step 5. Import a CSV file containing the mapping between source and destination users, and then upload it.
Step 6. After user mapping is completed, click on the validate button.
Step 7. Click on the “Start” button to begin the migration process.
Ending Thoughts
Throughout this guide, we discussed the stepwise instructions to transfer Office 365 subscription to new computer with ease. For the same, we learned that Microsoft provides the services to proceed with the transition without data. But, when it comes to move Office 365 subscription to another computer with emails, contacts, or any other information. Unfortunately, Microsoft does not provide any type of support & service to do so.
Therefore, we have to get help from the specified smart software to execute the migration simultaneously with the entire Office 365 content. One can use this solution for free by downloading it. After trying this demo version, if you find it reliable then you can buy its complete version which is quite affordable then any other solution present on the internet.