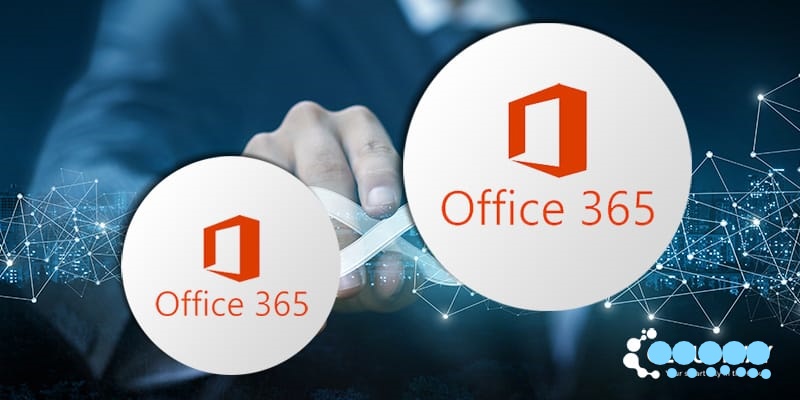Office 365, now known as Microsoft 365, is one of the most popular cloud suites for businesses because it is flexible, easy to use, and offers plenty of storage space. Many businesses are considering making the switch due to its benefits. So, in order to make your migration as painless as possible, we’ll walk you through the best ways to move Mailbox from Office 365 to Office 365 step by step in this guide.
The benefit of Office 365 is that it offers small trial runs of the subscription. This aids you in determining what might go wrong during the migration of all of your company’s data. Before migrating the entire organization, you can test the trial subscription first.
Whether you’re migrating from Exchange to Office 365, switching from G Suite to Office 365, or migrating from Office 365 to Office 365, we’ve got you covered. This guide will show you how to use a single tool to perform any type of Office 365 to Office 365 migration.
During the Manual Migration to Office 365, There are a Number of issues that can arise.
Despite the fact that Microsoft Office 365 is the best cloud suite, migration to it is still somewhat limited. There is no easy way out of a cloud vendor’s service. Some items, such as the document drive, will be left out during the migration if there is an easy way out that does not guarantee migration success. While manually migrating to Office 365, there will always be some limitations, such as:
IMAP Migration: IMAP migration to Office 365 allows only for the migration of emails; other items such as contacts, calendars, and documents are not included. There is also a limit of 50,000 items that can be moved from a mailbox, with each email being limited to 35 MB in size.
Cutover Migration: You can migrate 2000 mailboxes to Office 365 using the cutover migration method. In addition, a domain changeover will be required right away. However, until the DNS records are completely changed, there is a risk of data loss.
Staged Migration: You can only migrate the user mailbox using the staged migration method. Distribution groups, mail-enabled contacts, and distribution groups cannot be migrated. Furthermore, the inability to migrate out of Office messages as well as user mailboxes is a limitation.
The Best Way to Move Mailbox from Office 365 to Office 365 Without Losing Data
The only way to migrate to Office 365 without any issues is to use a third-party tool. For a simple and complete migration to the Microsoft 365 suite, use the PCVITA Office 365 to Office 365 Migration Tool. This utility has a simple interface with a lot of powerful features to assist you with your migration to Office 365.
The Features of an Automated utility are as Follows:
Migrate from Exchange, G Suite, Google Vault, Office 365, and other platforms to Office 365.
Emails, contacts, calendars, and documents are all migrated at the same time.
After a previous migration attempt, you have an unlimited number of delta passes to migrate newly arrived data.
For selective data migration to Office 365, use category and date-range filters.
User id mapping between the source and destination platforms can be done quickly and easily.
End-to-end encrypted migration to the Office 365 platform using only the administrator account.
During the data migration, no user account password is required.
When the process is finished, it generates a detailed migration report.
Migrating to Office 365 Cloud: A Step-by-Step Guide
1. Install and run the migration tool on your computer. The migration tool is provided by PCVITA for both Windows and Linux systems.
2. To activate the DEMO or Full Version, first click the “Activate” button after launching the tool.
3. After the tool has been activated, select “Office 365” as the source and destination platforms.
4. Select the Category and set the date-range filters to migrate only selected items in the workload section.
5. Fill in the admin details and other fields in the source tab (Click on Project Settings below to get a PDF file). Validate the entered information by clicking the Validate button.
6. Enter the Office 365 Admin id and application id in the destination tab (To know how to create application id, click on Project Settings link in current tool window)
7. Now you must choose an option for mapping source and destination user accounts. Fetch User and Import Users are the two options available in the tool.
Fetch Users: This option assists by automatically retrieving all of the source cloud platform’s user accounts and listing them in the next window with the destination field left blank.
Import Users: For data migration, this option can be used to import a CSV file containing mapped source and destination user ids. To get the sample CSV file, click the “Download Template” button.
8. Once the mapping is complete, click the Validate button to verify the source and destination accounts entered for all category item migrations.
9. Finally, click the “Start Migration” button to begin the migration process.
10. Once the migration has started, you can keep an eye on it or stop it if necessary. After the migration is complete, click the “Download Report” button to view the migration results.
Final Thoughts
This guide walks you through the best method to move Mailbox from Office 365 to Office 365. We’ve gone over the drawbacks of all manual solutions and developed an automated tool for a complete data migration to the Microsoft 365 cloud suite.