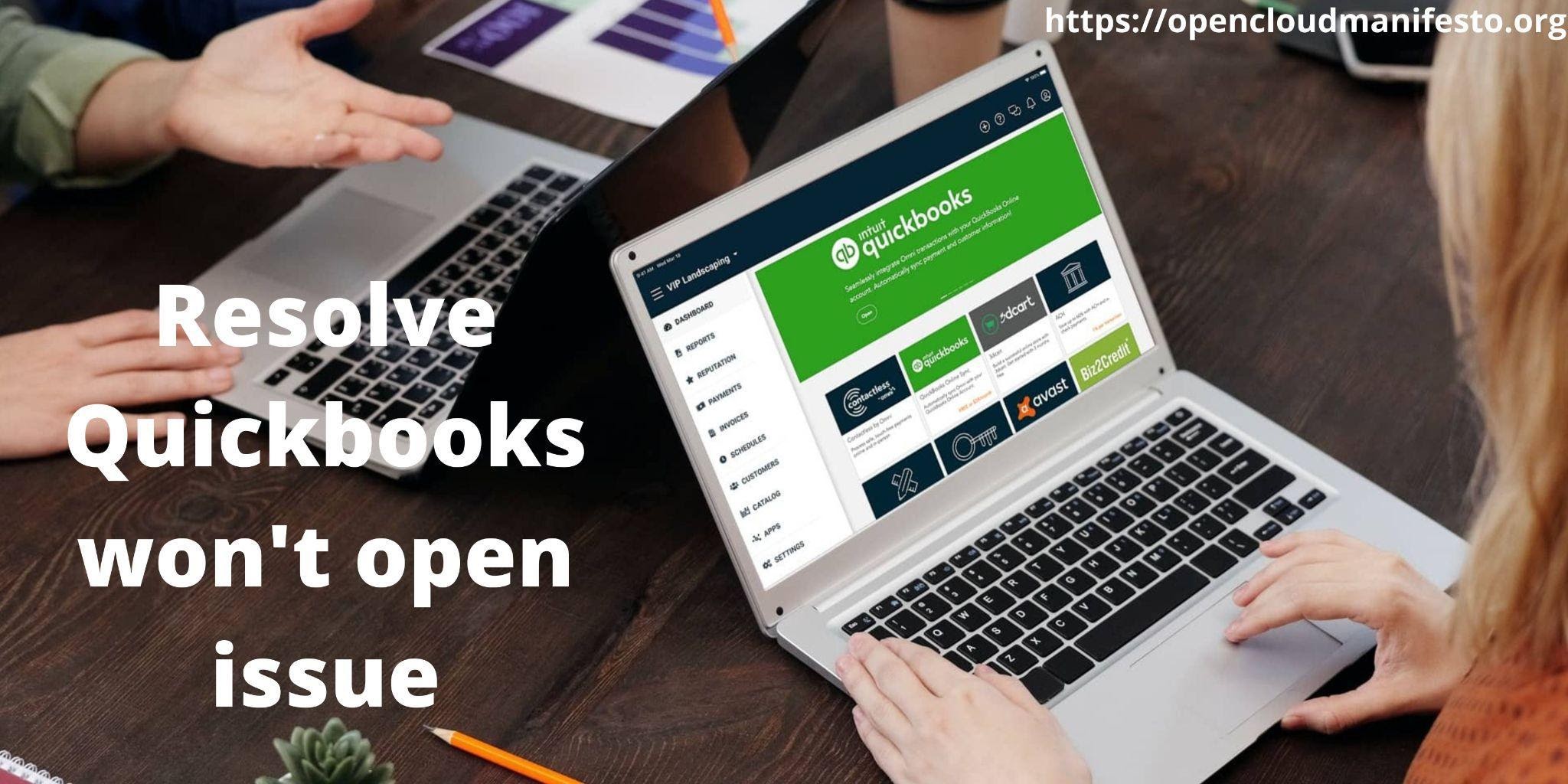QuickBooks won’t open or doesn’t start is the most common issue that almost every QuickBooks user faces. It denies you access to the software and leaves you all puzzled and confused. In this guide, we will get a deep understanding of the error so the troubleshooting proves to be fun. So, now, let’s move ahead and learn the associated facts of the error.
QuickBooks won’t Open : Issue Definition
The error generally comes with a text that reads like “QuickBooks desktop won’t open or doesn’t start”. It can prove to be very problematic because of the danger it provides to the company data. You can lose the data if not fix the issue early. Well, several causes work background to bring this error. You can get into the pointers below to know each one of them.
Significant Causes of QuickBooks Won’t Open
Several reasons why QuickBooks won’t open on the device. Like,
- QBWUSER.INI file gets damaged or lost.
- The user has not updated the OS.
- The hard disk is not working properly.
- The company name is quite large to handle.
- Installing QuickBooks desktop in the wrong manner.
Symptoms of QuickBooks Won’t Open
The system brings to us several signs and ways so that we can identify this issue.
- Facing problem while accessing QuickBooks
- Frequents hanging of the system.
- Windows run slowly due to this bug.
- Keyboard and mouse inputs are not taken.
Things to do Before Resolving QuickBooks Won’t Open
There are several things you need to do before attempting the fixations of QuickBooks won’t open. Like:
- Try to suppress the QuickBooks desktop.
- Don’t forget to rename the ND and TLG files.
- Disable hosting on the workstation.
- Find out the latest release and update your QuickBooks software.
- QuickBooks desktop installation must be repaired.
Solutions to Resolve QuickBooks Won’t Open
There are several solutions that you can try out to troubleshoot this issue. We have prepared a detailed section for that.
Solution 1: Run Quick Fix My Program
- First thing first, we will close the QuickBooks desktop.
- Then try to download the QuickBooks tool hub file.
- After that, just save the file to an easily found location.
- You need to access that file and go through the instructions given on the screen.
- Don’t forget to click on the tab named agree to the terms and conditions.
- Thereafter, perform a double click on the icon and access your tool hub.
- When the tool opens perfectly, you need to navigate towards the other tab named Program Problems.
- Consequently, choose Quick fix my program.
- In the last step, just access your QuickBooks desktop and check whether the issue gets resolved or not.
Solution 2: Add a New Window Admin User
- Head towards the Control Panel button.
- Now, choose the user account by double-clicking.
- Thereafter, navigate towards the manage user button.
- You need to click on the Add tab button now.
- Don’t forget to provide the name and the domain of the admin.
- Press the OK button.
- Windows 10 users must go to the administrator tab.
- Hit the tab Finish that fetches you to the user accounts dialog box.
- Lastly, click on the OK button.
Solution 3: Renaming QBWUSER.INI file
- Go towards the folder that contains the ini file.
- After that, tap on the QBWUSER.INI file.
- Choose the Rename button now.
- To the edges of the name, you need to enter Insert.old.
- Try to modify the name of the ecml.file.
- Just examines the error status now.
Solution 4: Run QuickBooks Install Diagnostic Tool
- To use this tool, we have to navigate towards the QuickBooks tool hub.
- Then, move towards the installation issue button.
- You will see a new tab now which is emerged as QuickBooks Install Diagnostic tool.
- Just choose and let it run for around 20 minutes.
- When the tool finishes running, you just reboot your system.
- Now, just start your QuickBooks software and access the data file.
Solution 5: Access Complex File From Other Folder Location
- Hit the two tab named Windows + E button.
- Now, just search for the data file having a .qbw extension.
- Go to the network server to find out your file.
- Perform a right-click on the file and choose the Copy button.
- You need to now save C:drive followed by creating a new folder.
- Don’t forget to give it the name QBTEST.
- Thereafter, access the QBTEST folder and paste your QB file there.
- Also, access the QuickBooks application while holding the CTRL button.
- This is the last step in which you need to click on Open or Restore an existing company.
- Verify the status of the C:\QBTEST folder.
- Then, try to access the company file that you copied in the QBTEST folder.
Conclusive Part!
The QuickBooks won’t open errors will get easily resolved with these different solutions. We hope that the guide above has resolved all of your queries. However, you can comment down below if you want more queries to get resolved.