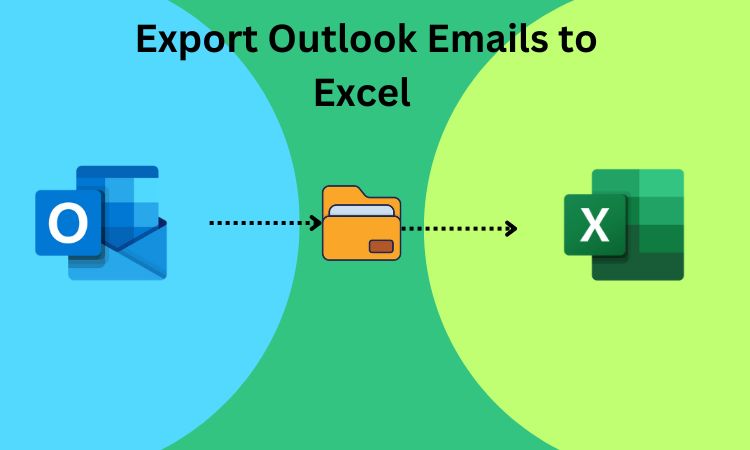In this article, you will take a look at some methods to Export Outlook Emails to Excel in simple ways-
Outlook is one of the most famous and advanced Desktop-based email clients and it is used to manage personal data like Emails, Contacts, Calendars, Tasks, etc. Microsoft Outlook offers a wide range of Features and uses PST file format to store users’ data, unlike other Email clients.
It doesn’t offer an easy way to extract data from emails. Business-related data coming via Outlook emails or attachments can be extracted manually or with the help of specific tools, we will discuss them below.
Why Transfer Outlook Emails to Excel?
Emails carry a lot of precious data related to business and they may contain invoices, receipts, and more. Sometimes, It becomes hard to organize the data and the user seeks a need to export Outlook emails to Excel helping the user examine all the data. Users might transfer Outlook emails to Excel to back up their necessary data or migrate to another email client.
Method 1- Export Outlook Emails to Excel Directly
Exporting Outlook Emails directly is easy, Just follow the steps given below-
Step 1- Open Outlook, Click on “File”, and select “Open and Export”.
Step 2- Click on “Import/Export” and then select “Export to a file”.
Step 3- After this, select Excel or Comma Separated Value (CSV) as its file type.
Step 4- Select the destination Folder and click on Finish to save the file.
You can then verify the Excel file by opening it from the destination path.
Despite this, You can only retain plain text and all the formatting will be lost, Also, This method requires you to manually open every Email one by one, It does not offer a transfer of bulk files at a time.
This would be a time-consuming process, To do this task smoothly and professionally, You will need a perfect Software solution, Go through the below method,
Method 2- Transfer Outlook Emails to Excel with a Professional Software Solution
Users can use the SysTools PST converter tool to convert their PST files to CSV format and then open the respective CSV file as Excel. The steps are given below to export Outlook Emails to Excel –
Step 1- Install the PST converter and Launch it on your Desktop.
Step 2- Open the application, click on “Add Files” on the Taskbar, and select the PST files you want to convert. The files will be shown on the screen.
Step 3- A pop-up will come up giving the option of selecting Path and Storage, It also gives you an option to “Advance Scan”, just in case you have corrupted PST files, Select the File and click on “Add File”.
Step 4- The software will show all the Data related to the PST file, Now, the software loads the complete PST file and generates a preview of the emails in it.
Step 5- Select the file type as CSV, and then Click on export.
The file will be saved at the destination path and your files will be successfully exported, Now you can go to the destination path and convert the CSV files by opening them in Excel format.
Besides Export Outlook Emails to Excel, the PST converter enhances you with a countless number of advanced features which include-
- You can save your PST file in any file format of your choice like HTML, MHT, TEXT, DOC, VCARD, MBOX, CSV, etc.
- Save multiple files in a single file format or perform bulk formatting.
- Recover permanently deleted Emails from PST files.
- Advanced scan option to open corrupted and orphan files.
- Date range feature to select Emails between specific dates.
Conclusion-
To conclude this blog, I have mentioned some major methods you can follow to Export Outlook emails to Excel. You can use the first method to do the task, But, it would take a lot of time and it will not keep the formatting in place which would be a big problem, Sometimes, the process can lead to data loss as well. I would suggest the users to go with the second method instead, use the PST Converter as it is safe in data handling and will do the task in minutes, The tool does its work with 100% accuracy.