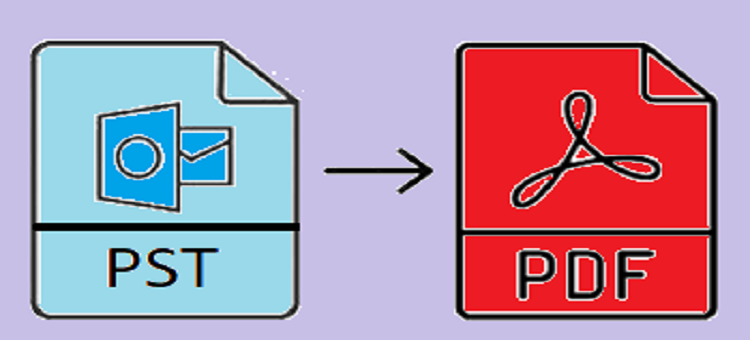A frequently asked question among Microsoft Outlook users is how to convert an Outlook email to a PDF file. Email communications sent using Microsoft Outlook frequently need to be saved in PDF format. However, they are ignorant of the procedures that allow them to convert Outlook emails to PDF files.
Reasons/Motives to Convert/Save/Print PST Emails to PDF
- Security: Since PDFs can be encrypted or password-protected, making sure that only the planned recipients can read the emails is a safe way to share contacts.
- Email client not required: You can read PDFs with any PDF reader; therefore, you don’t need to use a special email client. If you can’t access the email program you were operating to send and receive emails, this is helpful.
A Manual for Users of Windows Outlook
If you use Windows Outlook, you can find a step-by-step tutorial by scrolling down.
First Method: Convert Outlook Email Attachments to PDF
Using the PST to PDF Converter is the most reliable method for converting Outlook email messages to PDF format. With the use of cutting-edge technology, this tool can instantly convert a large number of Outlook emails—along with their attachments—to PDF files. After downloading the software, convert Outlook to PDF by doing the following steps:
Once the app has been downloaded, open it. The tool you select will depend on your operating system. Only the Outlook Data File (.pst) will be supported by the Windows and Windows OS services. Proceed to the next step if you own a Windows Outlook data file; otherwise, skip it.
- To add PST files, click the Add File button (converting Outlook emails to PDF format doesn’t require installing Outlook).
- Check the preview of every email that is saved in the Outlook data file once it has been added. Then click the Export button and adhere to the UI’s directions.
- From the following screen, choose the PDF radio button, as indicated below.
- To apply extra PDF options, click on Advanced Options.
- Make all of your changes using the software’s user interface, and Outlook emails can be exported in PDF format with ease.
- Once the advanced choices have been applied, browse the path to save the PDF file to finish the conversion.
- To begin converting Outlook emails to PDFs with attachments, click the Export button.
Method 2: Print the Outlook email to turn it into a PDF.
This manual conversion rate option is also available if you have a few emails to convert and don’t have any interest in utilizing the premium service. This is how you can use this technique:
- Launch Microsoft Outlook on your PC (you can use any version).
- Any Outlook email can be opened by double-clicking it.
- From the menu, choose File, then choose Print.
- Select the Microsoft Print to PDF option when the printer drop-down list opens.
- Select “Print” and give the file a name.
- Outlook emails can be saved as PDF files by clicking the Save button.
Final & Safe Solution to Print/Export/Open PST File in Adobe App:
If you want to save your Outlook emails as PDF layout then use the FixVare PST to PDF Converter Software. The reliable tool can effectively export any size of Outlook email to PDF format without losing a single piece of data. There are no chances of data loss when users convert email to PDF with this app. Users can check the application’s reliability when they use the free demo version of this app without paying single money.
Frequently Asked Questions by Users:
Q. Of the three solutions listed below, which one is the suggested course of action?
We advise you to use the program to save attachments with emails.
To convert an Outlook email to a PDF, follow these steps:
- Install the tool for converting Outlook emails to PDFs.
- Launch Outlook and add its files and folders.
- Choose “PDF” as the export type.
- Set the PDF file’s advanced parameters.
- To begin the procedure, click the Export button.