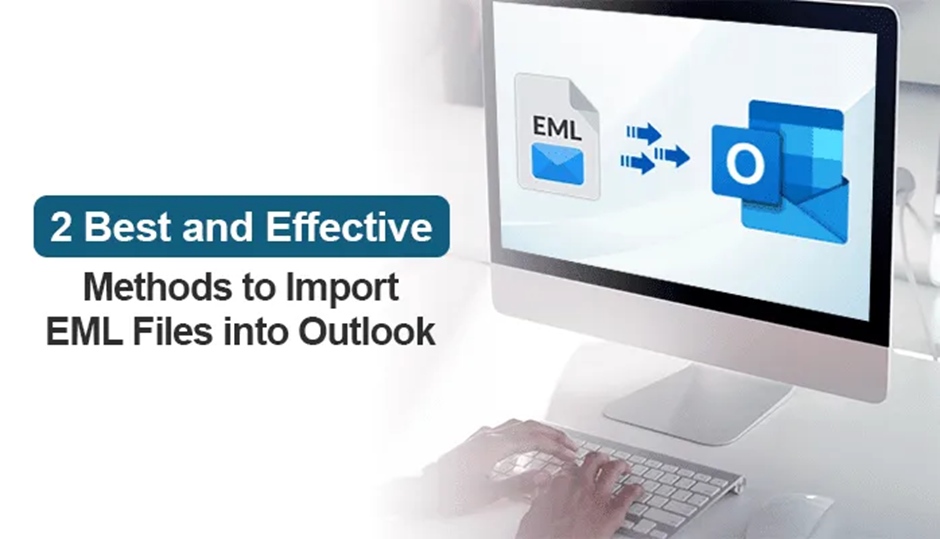Summary/Oversight: Are you among those seeking a resolution for importing EML files into Outlook? This blog is tailored to assist you in finding the solution. As you delve into this comprehensive guide, you’ll discover how to seamlessly incorporate EML files into Outlook. In the upcoming sections, various methods will be explored to facilitate the efficient migration of EML files for everyone. Additionally, we’ll explore a reliable solution, the EML to PST Converter Application, designed to import EML files into Outlook without any data loss.
Most users know that EML files are email messages characterized by the file extension “.eml,” encompassing details such as subject, date, time, and other content. While EML files can be imported into various webmail clients like Mozilla Thunderbird, AOL, Outlook, Windows Live Mail, etc., the focus now is on migrating them to MS Outlook. The blog will explore multiple procedures for importing EML files into Microsoft Outlook.
How do I import EML files into Outlook?
There are several approaches to adding EML files to Outlook. Each method is outlined below for your understanding, allowing you to choose the one that best suits your needs.
1. Move EML Files to Outlook Through Live Mail:
To achieve this, follow the steps below:
Utilize Windows Live Mail to transfer EML files to the Microsoft Outlook application seamlessly.
The upcoming sections will elaborate on each method in detail, providing a comprehensive guide for a successful migration. Watch this space for comprehensive analysis and comprehensive guidance.
To import EML files into Outlook, follow these step-by-step procedures:
Step 1: Transfer EML Files Using Live Mail to Outlook
- Click on Windows Live Mail on your desktop.
- Navigate to the “File” option. “Export” option > “Email messages.”
- Choose the export option as “MS Exchange” and click the “Next” button.
- Click “OK” in the new window.
- Select all the desired email folders and click the “Next” button.
- Finally, click on the “Finish” button.
Procedure 2: Importing EML to Outlook Using the MS Outlook Application
Before proceeding, consider the following scenarios:
- The drag-and-drop method is applicable when EML files are saved locally in a separate location.
- If you have a specific EML file folder on your local system,.
- MS Outlook is the last option if no other applications are installed on your system.
Follow these steps for the drag-and-drop procedure:
- Open the local version of Microsoft Outlook on your computer.
- Open the folder where you’ve stored EML files.
- Drag your desired EML files and drop them into the MS Outlook application mailbox folder.
- Repeat the procedure until all EML files are transferred to Microsoft Outlook.
While the above procedures offer an alternative, they have limitations. Exporting EML files to MS Outlook in bulk with attachments can be cumbersome and may risk data loss. For a more efficient solution, consider the third-party utility discussed in the next section.
Procedure 3: Reliable Solution to Import EML Files into Outlook
Consider using the WholeClear EML to PST Converter Application for secure and efficient migration of EML files to MS Outlook. This tool supports conversion to the PST format. It includes a mail filter feature for precise data conversion between specified date ranges. Bulk conversion with attachments to specific EML files is also supported. Additionally, the program supports any email client that supports EML files, including Mozilla Thunderbird, Mac/Apple Mail, IncrediMail, Spicebird, SeaMonkey, Sylpheed, Opera Mail, Entourage, PocoMail, and others. Get the free trial version of the app here.
Last Thoughts,
In conclusion, this technical guide provides various procedures to import EML files into Outlook. Select the approach that best meets your needs. For a streamlined and secure process, the EML to PST Converter application software is recommended. I trust this information proves valuable for your EML to Outlook migration journey.