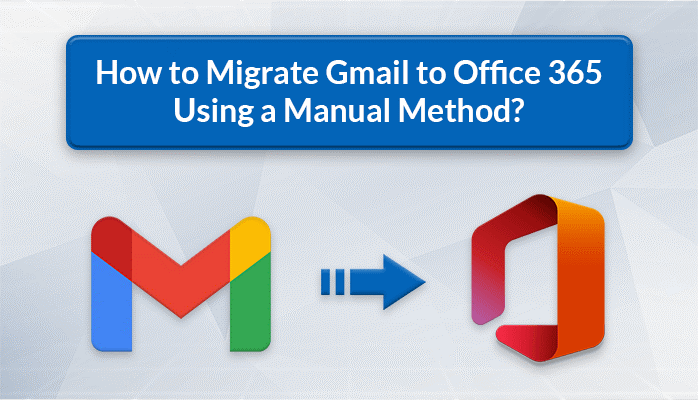Organizations are now gradually migrating from Gmail to Office 365 for its additional capabilities, which consist of productivity apps and 1TB of storage. Nevertheless, switching between various email clients demands a well-defined procedure, and this article aims to streamline the entire process. While Gmail is known for its quick email responses and efficient search capabilities, Office 365 provides an extensive collection of programs, including Word, Excel, PowerPoint, OneDrive, Teams, and SharePoint, that improve collaborative and productive work settings. This blog post will look at manual techniques for migrating Gmail to Office 365 and a professional Gmail backup tool.
How to Manually Migrate Emails from Gmail to Office 365?
If you wish to move your email from Gmail to Office 365, follow the instructions listed below.
Step 1: Check Your Domain
Follow the below steps to verify your domain:
- Make sure you can reach the DNS.
- Compile necessary information in an Excel spreadsheet, including first and last names, usernames, and passwords.
- Gather information on the Gmail administrator.
- Be able to access Office 365 administrative credentials.
- Ensure that Google MFA is disabled for all users.
Step 2: Add users to Migrate Gmail to Office 365
Execute these steps for assigning a mailbox:
- Access the Office 365 administrative login.
- Click “Add a user” or press Shift+A+U.
- Input the information for the person you want to add as a user, make a strong password, and then move on to the next step.
- In the next step, select the location and product license for the newly added user.
- Tap “Next” after selecting your preferred location and license information.
- The next panel offers a review and finish option. If any changes are required, use the edit option; otherwise, click “Finish adding.”
- Return to the main admin page to confirm the latest update for the user.
Step 3: Prepare a list of Gmail Mailboxes to Migrate Gmail to Office 365
- Log in to the G Suite admin interface as an administrator.
- In the setup window that appears, select “Add new user” or “Bulk update users.”
- To add a single user, enter the data manually and then click the “Add new user” button.
- If you choose bulk add, you have many options for adding user data, including the ability to download existing users’ data. Click the “Upload” button.
- After completing all of this, the Gmail to Office 365 conversion will begin.
Step 4: Connect Office 365 to Gmail
To build the migration destination in the Classical Exchange admin center, follow the steps listed below:
- Navigate to the Classic Exchange admin area and click the Admin tile.
- Within the EAC, navigate to Recipients and select Migration > More > Migration Endpoints.
- To create a new migration endpoint, click New+ > choose IMAP.
- On the IMAP migration setup page, change the IMAP server to imap.gmail.com while keeping the default mode settings.
- Click Next, allowing the migration service to use the settings to confirm the connection to the Gmail system.
- On the Enter General Information page, provide information about the migration endpoint name.
- Leave both of the subsequent columns blank to use the default values.
- To create a migration endpoint, click New.
Step 5: Migrate Gmail to Office 365 in Classic Exchange Admin Center by Creating a Migration Batch
- In the Microsoft 365 admin center, go to Admin Centers, then click Exchange.
- In the Exchange administration area, navigate to Recipients > Migration.
- Click New > Migrate to Exchange Online > IMAP migration > Next.
- On a selected Users page, search and choose the last produced CSV file for migration. Then hit Next.
- Following login, Office 365 presents the Gmail mailboxes for transfer.
- On the Set Migration Endpoint window, choose the migration endpoint you defined in the previous step and click Next.
- Continue using the usual settings on the IMAP migration configuration screen.
- On the Move Configuration page, provide a name for the migration batch, such as Test2-migration. Click the Add sign to input the names of the omitted folders.
- Make appropriate choices on the Start the Batch page to begin the Gmail to Office 365 transfer process.
Step 6: Modify DNS Records for Migrating Directly to Microsoft 365
- Log in to your Office 365 account with an administrator account.
- Select “Setup” > “Domains.”
- When your domain is configured, the page will provide two options: “Add records for me” and “I’ll manage my own DNS records.”
- Choose “I’ll manage my own DNS records” and add MX records to your DNS.
Professionally Migrate Gmail to Office 365
The migration procedure mentioned above from Gmail to Office 365 could prove lengthy and sophisticated. A simpler approach is to utilize the Gmail Backup Tool, which is dependable and user-friendly. This application is compatible with Office 365 and other email clients, such as Yahoo, Hotmail, Thunderbird, and iCloud. It guarantees a complete backup of Gmail items in different formats, such as PDF, PST, MBOX, MSG, and DOC, also preventing email loss.
It is a safe and secure software that can effortlessly migrate Gmail to Office 365 account directly with complete attachments, contacts, calendars, and other metadata as well.
Steps to Migrate Gmail to Office 365
- Launch the software, enter the required credentials, such as your Gmail ID and third-party app password, and sign in with Google.
- In the following wizard, select Gmail account folders and click Next.
- Next, select Office 365 from the drop-down list and authenticate the login process.
- Click the Convert button to start the Gmail to Office 365 migration.
- Finally, all emails are migrated from Gmail to Office 365.
Conclusion:
In this post, we explored the manual technique of moving from Gmail to Office 365, which involved complicated and technical tasks. Recognizing that only some have the technical knowledge or time to complete this procedure, we highlighted the ease and efficiency of employing a professional tool for a flawless Gmail to Office 365 transfer.