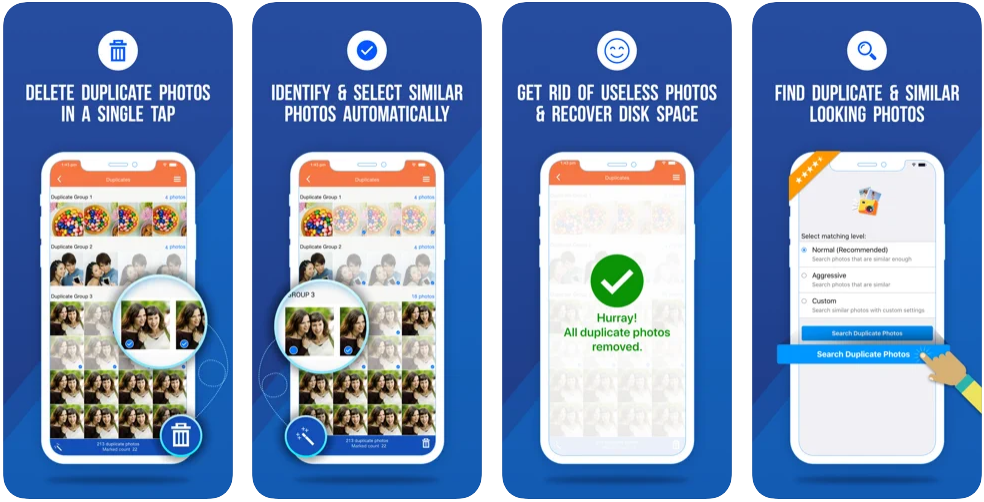iPhone is one of the finest creations of Apple and it has evolved a lot in recent past. Starting from 16 Gigs to 512 GB of storage in the highest range may also run short of space in some cases. Whereas the iPad offers 16 GB to 1 TB of storage that seems quite satisfactory. If you are witnessing iPhone “Storage Almost Full” message on your device, this article is for you!
With the latest version of iOS, we do have an option to manage storage with storage management tools. The main reason for iPhone storage run out so quickly is the picture quality and size settings. A normal image may take anywhere between 2 MB to 5 MB of space while a 10 seconds video can take up to 100 MB of space. A little customization in the picture setting may help us a lot. Now that you are already seeing this error message, you can follow these simple hacks of space management along with learning how to find duplicate photos on the iPhone and remove them.
Check Device Storage Status
The first step to getting rid of this message is to check the device storage status in the iPhone Settings. Go to the ‘Settings’ window and tap on ‘General’ followed by [Device] Storage. It will show you a bifurcation of storage with different colour coding and the status which file type is using how much space. From Apps, Media, Messages, Mail and Others, you can select which section is more critical. For example, if apps are taking up more space, you can figure out which app is taking how much space and uninstall accordingly.
Find and Remove Duplicate Media
Photos and videos are two major types of files that fill your device quickly. Burst shots or urge of getting a perfect selfie, unedited videos or saved media eats up the major space. Many of us are unaware of how to find duplicate photos on the iPhone and remove them. The manual process may take up the entire day while at the same time you can make use of one of the Best Duplicate Photos Fixer for iPhone. All you need to do is to Download and Install it from the App Store and it will take care of the rest. It will scan the entire device and find out all the duplicate photos and group them for a preview. It just takes a few steps to regain access to your precious storage space.Uninstall Unwanted Apps
If you check your device thoroughly, you will find a lot of apps lying there that were installed months back. These apps and their data consume a lot of space on your device and slow down the performance as well. All you got to do is tap and hold the app icon and once you see all of them jiggling, tap on the X button on the top left of the icon to remove it. This will permanently remove the App and all its data from the device.
Find Out Killing Apps
There may be several apps on the device however a few of them are killer apps. Apart from Photos & Camera that consumes a lot of space, there are apps that consume huge storage space on the device like, Facebook, WhatsApp, Instagram, Snapchat, YouTube or others. It is required to regularly clear their data that gets accumulated when you use them. Go to Settings > General > Storage &iCloud Usage, then tap on “Manage Storage.” By default, these apps are sorted by size they consume. Tap on the app and select “Delete Documents and Data” to remove accumulated data and start the app all over again. It will ask for your login credentials!
Avoid Keeping HDR Photos
By default, iPhone clicks and stores High Definition Resolution (HDR) photos with better quality, light and shadows. These photos are heavy in size than the regular Standard Definition photos. You can go to the Settings section and select Photos & Camera and toggle off HDR Photos. In the same settings page, also deselect My Photo Streaming to stop streaming the same photo on all your configured devices.
Bonus Tip: Backup Important Stuff on iCloud
By default, you get 5 GB of storage space with your iCloud account. Make use of it to store important stuff on the cloud drive. You can also configure an account of Google Drive and utilize 15 GB of space to store all your files photos and stuff. With a strong internet connection, if you can utilize this extra bunch of space, that can fix the iPhone “Storage Almost Full” message for long.
Summing Up
There are numerous other ways to get some extra storage space and get rid of the iPhone “Storage Almost Full” message. Deleting your iBooks, removing offline data, offline maps, cleaning app Safari cookies and temporary internet files, browser cache, and keeping an eye on your iTunes account can help a lot. Major contribution in storage is due to photos and videos and the best Duplicate Photos Fixer can take care of duplicates. Keep it Clean!