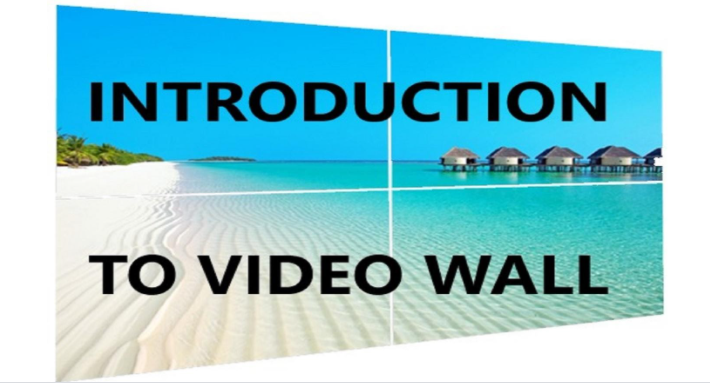We will discuss a walkthrough of the basic requirements and installation of the useful video wall controller. You will be looking at the basic requirements, an overview of the system infrastructure then we’ll learn about a demo installation of the useful video wall controller software. Finally, we’ll have a brief look at the user Ville control center. User Falls own browser-based management tool to setup a user full video wall. You’ll need the Series point. There are different makes and models but it is recommended to have one with an HDMI interface for better quality and higher resolutions and video output also an Ethernet switch with enough available ports to accommodate your host PC and all your displays. Please note that a gigabit switch is required for small to medium deployments with up to 4k resolution content while a 10 giga uplinks which is required for larger size video walls and higher resolutions.
A network router to allow the user for video wall appliance or host PC to connect to the internet and your display screens useful allows mix-and-match of different makes and models sizes and aspect ratios, you need a host PC to install your user for video controller software. It is very important to use a user full certified PC to install the software. We can guarantee your user fall in stelaessin and provide better support and troubleshooting. Note that if you’re deploying a large videowall you need a 10 giga network card installed in your PC for added performance. You can add an offloading video card to your user full appliance.
If planning on using external HDMI sources you would need an HDMI capture card or several of them depending on how many sources, you’re planning on using also you will need Ethernet cables, HDMI or VGA cables depending the case for better quality and higher resolutions we recommend using HDMI. A standard setup of the useful videowall controller. User for video wall appliance is connected to the Ethernet switch either gigabit or a 10 giga depending on your configuration a minimum of cat 5e is required the user for video wall appliance gives you a wealth of content options to display your content most of them without needing external interface remember for HDMI capture you will need an HDMI capture card.
So, clients can be mounted on the back of the displays and they connect to the displays using HDMI or VGA cables. HDMI connections will give you a better-quality output the usable video wall system can be managed and configure either on-site from the user wall appliance or host PC or remotely using user walls simple browser-based management tool from any connected device laptops, smartphones, tablets etc., this is how simple it is to set up your youthful video wall.
Installation of Video wall controller-
Now let’s see how easy it is to install the user for video wall controller software. Boot from any installation medium either an installation DVD or an ISO. Select the language for your installation process then select your system options, date and time. Here you can select your time zone and configure the current date and time. The installation destination is where you set where your user for video software will be installed, we recommend that you use the default automatic partitioning option. It’s important to note that all existing data in the computer will be deleted and replaced by the user for video wall controller software. You can also configure the language for your system as well as the preferred keyboard layout.
Network settings and hostname can be configured here as well once you have configured your system begin the installation. Once the installation is complete, reboot the system and select your user folder installation. Now proceed to your initial setup where you will set your username and system password. Once done, your useful videowall is ready to be used. When you turn it ON, you can see your default welcome screen. You can click on the configuration button at the bottom right corner to access the user full control center and customize your video in that section.
User-flow control center and configuration of video walls with user-
Now let’s learn about user flow control center and how you can manage and configure your video walls with user. Imagine that you have got the displays both individual displays and video walks beside those you’ve got content, beside those we’ve got the control options. You can go to displays that are connected. There storage settings and support when in mapping I’ve got a couple of other options show IDs which would now show all the screen numbers on those actual screens new source which you use to create content. Now you can see how it works. After the capture in HDMI source through Blackmagic capture cards, you can click to set up default settings. Once you click OK, that option is now visible down at the bottom. Simply drag and drop screens or your video wall down and now those will play that capture source.
When there’s only one source, it will automatically play. If there’s multiple sources you can choose to have it automatically play using icon. Now you can see when I move a screen around and if I click apply that pushes those changes out to the displays themselves. Let us click on that video wall and I’ll show you a few cool things you can do through the control center with video walls first off, we’ve got a 9-screen video wall. Here, I can add rows and columns and then assign screens. You can also rotate the entire canvas. Now, you can look at it through spacing interface. You can also switch it to artistic which allows you to rotate individual displays to any angle to display settings interface. You can rotate on a numeric value and place on a position on XY canvas using numeric values as well.
You can also force the display size, when you surf on you can mix display sizes and types and on an artistic video wall the size is dictated that can be overridden to this interface. Click OK. There and now you can see I made those slight changes and they appear here on the control center and I can drag and drop these to any of the different content options they’ve got. As you can see some of the zones that you have got can be drag, drop to place different spots as well. Let us learn how zones are created I click the plus button which add additional zones and then select the displays that I want to be in that zone. Now, you can create multiple zones and once then click OK. The zones appear on a sign and I can drag them and drop them down to different content sources. Now obviously only one piece of content can be played on any zone at any given moment.