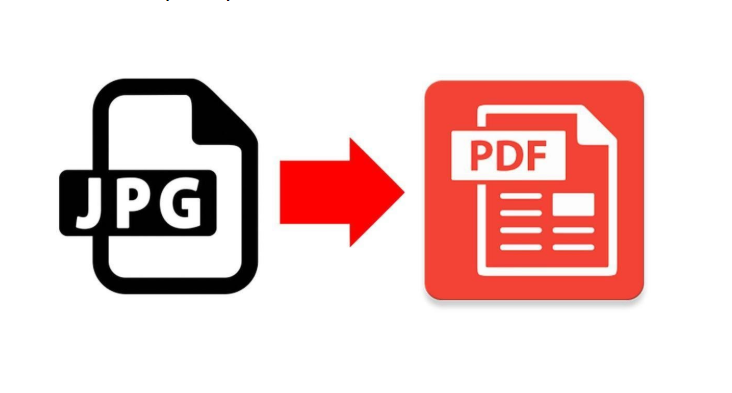Certain files have to be uploaded in particular formats such as PDF, JPG, JPEG, GIF, and others. You cannot upload a JPEG file where only PDF format is applicable and vice versa. Suppose you have to upload an image in PDF format but you have it in JPEG i.e. the standard format for images, what will you do? You will need a converter that can convert the file format into the desired format so that it becomes easy for uploading.
So if you want to convert JPEG to PDF format, you will be required to use a tool that can help you with that. In this guide, I have discussed the tools that can help you with the conversion on Windows 10 and Mac or iPhone devices.
So let’s begin.
Windows 10
To convert JPEG TO PDF on Windows 10, you can use the app ‘Photos’ that comes in-built with the operating system. Here is how to use it for the conversion:
- In the bottom-left corner of the screen, click on the ‘Windows’ icon and from the menu select ‘Photos’.
- Now when the app opens, click on the ‘Select’ option available in the top-right corner.
- The next step is to select the photos that you want to convert.
- Once you are done selecting the photos, click on the ‘Print’ icon given in the upper-right corner of the screen.
- A menu will appear; click on ‘Microsoft Print to PDF’ and then click on the ‘Print’ option given at the bottom.
- Now you have to give a name to your PDF file and also choose the location where you want to save it; click on ‘Save’.
That’s how you can do the conversion on Windows 10; there is no need to download and tool from the internet.
Mac
If you own a Mac device, it is obvious that the above steps will not help you. Mac devices have their in-built app namely ‘Preview’ that can be used to convert JPEG to PDF format.
- Open your Mac dock and click on the ‘Preview’ app. A Finder window will appear. Alternatively, you can type ‘Preview’ in the search box to look for it.
- Browse the folder that has the image you want to convert using the Finder window and select the file.
- Once you are done with selecting the photos; click on the ‘Open’ option placed at the bottom-right corner of the screen.
- Now, click on ‘File’ in the upper-right corner of the screen and a drop-down menu will appear.
- At the bottom of the ‘File’ menu, click on the ‘Print’ option.
- Now, at the bottom of the left corner, click on the ‘PDF’ drop-down menu, and then click on the option ‘Save as PDF’.
- A text box will appear where you have to enter the name for your file and also choose the location where you want to save the file by clicking on the ‘Where’ drop-down menu.
- Finally, click on ‘Save’ in the bottom-right corner to save the file.
iPhone
There are multiple programs available that you can download for iPhone and convert images into PDF format. Here is the tutorial to use one such software that can be used if you want to convert the format using your iPhone:
- Go to the App Store of your device to download the PDF Photos app.
- After the download is complete, open the app and you will get the instructions related to the intro of the app; press ‘Next’ to continue.
- Click on the ‘Page Layout’ to select the page layout and then click on ‘Next’.
- You can also use a cover page for your document by using the available templates or press ‘Next’ to proceed.
- Next, to open the Photos app, tap ‘Add Photos’.
- Now, select the photos from the album that you have to add to the PDF file; to do that, tap the album and then select the photos.
- After you have selected all the images, press ‘Ok’ to continue.
- You can also change the order of the images or else click on ‘Next’.
- Save the converted PDF files to the app and to do that, tap ‘Files’ and select ‘On my iPhone’ and then choose a folder
- The last step is to tap the ‘Add’ option from the top-right corner.
So that’s how you can convert all your JPEG images into PDF format with ease.
Online Tools
If you are looking for an online tool to convert JPG images into PDF format, there are several options available such as TalkHelper PDF Converter, Adobe Acrobat, Apowersoft Image to PDF Converter, Image2PDF and others. You can download for your device and follow the instructions provided by All Needy or the tool to do the conversion without compromising with the quality.