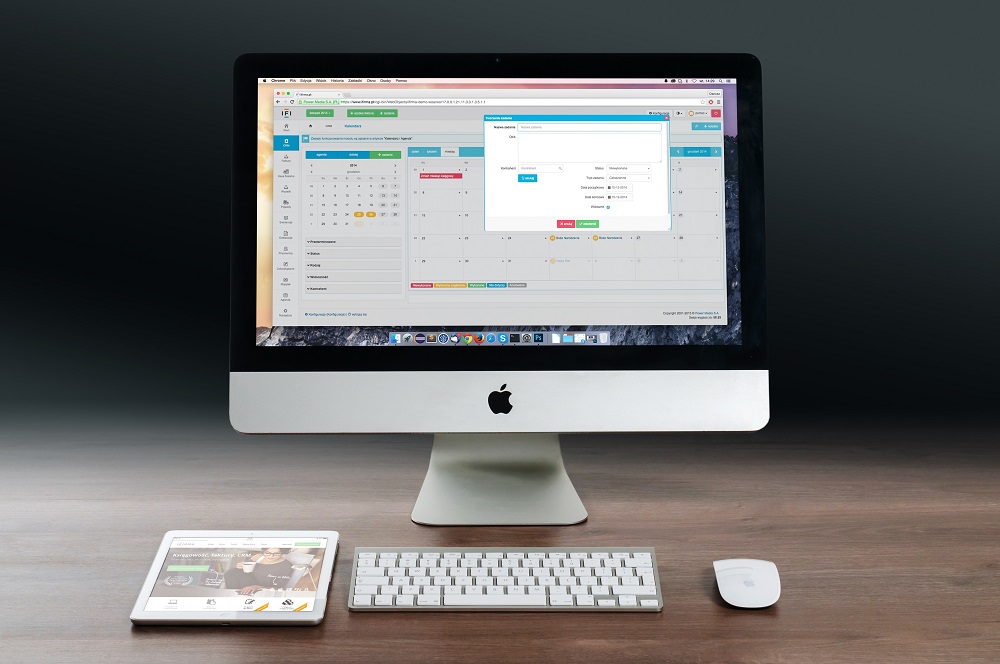Does this situation sound familiar to you? While operating your MacBook and surfing the Internet, all of a sudden, the spinning beach ball appears on your screen. You wait for a few seconds, . . . until you start crying to yourself, “Why is my Mac running so slow?”.
Well, just like any other operating system, even Macs are susceptible to slow down and behave sluggishly over time. Depending on the number of applications and software that takes place on your storage, and the amount of system resources that is consumed, your Macs may become unresponsive and slower than ever before.
Below mentioned are top five quick fixes that can help you remove unwanted files on Mac and speed up your machine. So, without further ado, let’s get started.
Fix Mac Issues By Following These Tips And Tricks & Improve Overall Performance (2022)
If you are tired of slow & unresponsive MacBook issues, you’ve come to the right place. We’ve curated a list of best fixes that can help you make your Mac run faster & smoother.
METHOD 1 = Close Resource-Hungry Processes
There are a variety of applications or processes that may start consuming your Mac’s processing power more than they should. This causes excessive CPU load and your system may start running slower than ever before. To find and eliminate such unnecessary processes from occupying resources, here’s what you need to do:
STEP 1 – Head towards the Applications and select Utilities.
STEP 2 – Launch Activity Monitor and navigate to the CPU tab. Now, hit the %CPU drop-down icon and the list of processes with highest CPU usage will appear in front of you.
STEP 3 – Watch the Activity Monitor for a couple of minutes, since the processes keeps moving up and down.
STEP 4 – To start killing the processes, simply hit the X button, located at the top-right corner of the Activity Monitor.
As soon as you do that, a pop-up window will appear on the screen, providing you the options – Quit or Force Quit the process. Choose any of the options according to your convenience.
METHOD 2 = Manage Startup Items
When your MacBook launches, a lot of apps and processes starts to load up in the background. This significantly slows down the boot time. Hence, it is important to disable those auto-run items to speed up your Mac. To manage startup items on your MacBook, here’s what you need to do:
STEP 1 – To get started, simply go to the System Preferences.
STEP 2 – From the System Preferences window, head towards the Users & Groups module.
STEP 3 – Now hit the Login Items and select the apps you don’t wish to get launched automatically when MacBook starts. Simply hit the ‘-‘ icon, it can be found at the bottom-left of the screen.
The fewer the launch agents on the list, the better performance you can expect.
METHOD 3 = Uninstall Applications You No Longer Need
If your Mac starts behaving slowly due to storage issues, then it’s a good idea to check with the free space left. Since old, unused and large software are the biggest space-wasters, it is important that you declutter the storage space by uninstalling programs that you don’t wish to use. There are two workarounds that can help you uninstall software – Manual & Automatic.
Follow the instructions provided below to manually remove applications on Mac:
STEP 1 – Launch Finder and head towards the Go menu.
STEP 2 – From the drop-down list that appears, you need to select Applications.
STEP 3 – At this step, you will be able to see the list of applications installed on your MacBook. You have the ability to organize the list of apps, depending on the size. This would help you reveal which are the largest applications on your machine.
STEP 4 – Go to the software you wish to uninstall and right-click on the app to choose the option Move to Bin.
Get it here
Do not forget, that deleting applications manually does not clean the leftover and belonging files of the applications. That’s why it’s a clever idea to remove programs on your machine using the Best Mac Uninstaller. For the purpose, we recommend using Nektony App Cleaner & Uninstaller. It is a powerful Mac Cleaning Solution that uninstalls multiple utilities on your Mac alongside their belonging files. Additionally, it offers a dedicated module to manage login items and remove unwanted files on Mac like browser extensions, screensavers, plugins, widgets and more. this certainly helps in reclaiming unnecessary occupied storage space and speed up your Mac.
Using Nektony App Cleaner & Uninstaller is a pretty straightforward process, all you need to do is:
STEP 1 – Install the latest version of this uninstaller application for Mac.
STEP 2 – From the main dashboard, hit the Start Scan button to list out all the installed applications on your MacBook.
STEP 3 – As soon as the list of Mac software are presented in front of you, simply review and select the ones you wish to delete and hit the Remove button.
Nektony App Cleaner & Uninstaller ensures that all the unwanted, old applications are securely deleted alongside its leftover files.
METHOD 4 = Clean Up Your Cluttered Desktop
You might not realize the fact that a cluttered desktop can cause your Mac to perform slower than ever before. Hence, the trick is to clear your desktop by following the instructions stated below:
STEP 1 = Control – click on the Mac desktop, until a pop-up window appears on your screen.
STEP 2 = Choose Use Stacks option.
This will instantly sort out the desktop files and remove the useless ones or you can move the others to a more appropriate location.
METHOD 5 = Update Your MacBook To The Latest Version
It is important that you keep your operating system up-to-date to ensure your Mac runs faster than ever before. Here’s what you need to do to check and install updates on your Mac.
STEP 1 – Hit the Apple icon, located at the top-left corner of the screen.
STEP 2 – From the drop-down menu, you need to select About This Mac and choose Software Update.
STEP 3 – In case any updates are available, simply hit the Update Now button to get your hands on the latest OS version.
So, that was all for today! These were the comprehensive set of tips and tricks that you can follow to speed up your Mac and fix common issues with MacBook.
If you know any other effective workaround that can help you remove unwanted files on Mac and speed up overall functioning that drop them in the comments section below!