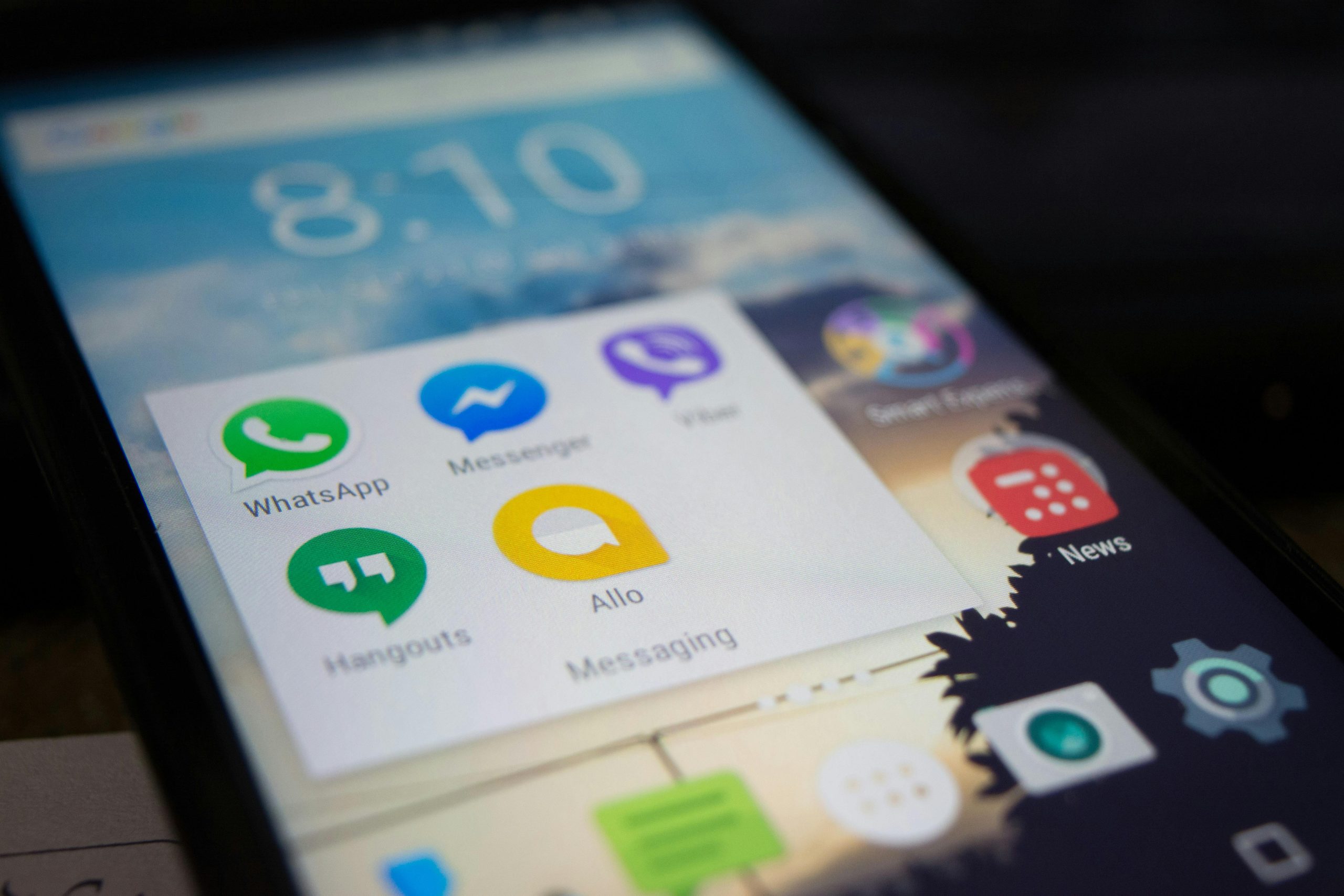In this digital age, apps are like little helpers in our pockets, making our lives easier and more fun. But just like anything else, they need updates to keep them running smoothly and securely. If you’re unsure how to update or share apps on your screen, fear not! This step-by-step guide will walk you through the process in the easiest way possible.
Step 1: Finding Your App Store
First things first, you need to locate your app store. On most devices, this is either called the App Store (for Apple devices) or Google Play Store (for Android devices). You can usually find it by looking for an icon that looks like a shopping bag with a symbol on it. Yo can also use this app latest feature an whatsapp 10
Step 2: Opening Your App Store
Once you’ve found your app store, tap on the icon to open it. It might take a few moments to load, especially if you have a lot of apps installed on your device.
Step 3: Finding the Updates Section
Now that your app store is open, look for the section that says “Updates” or something similar. This is where you’ll find all the apps that have new versions available.
Step 4: Checking for Updates
Tap on the “Updates” section to see if there are any updates available for your apps. You might see a list of apps with a button next to each one that says “Update.” If there are updates available, tap on the “Update” button next to each app to download and install the latest version.
Step 5: Waiting for the Updates to Download
Depending on the size of the updates and your internet connection speed, it might take a few minutes for the updates to download and install. Be patient and wait for the progress bars to fill up.
Step 6: Enabling Automatic Updates (Optional)
To make things even easier in the future, you can enable automatic updates for your apps. This means that your device will automatically download and install updates for your apps without you having to do anything. To enable automatic updates, go to your device’s settings, find the section for your app store, and look for the option to enable automatic updates.
Step 7: Sharing Apps on Your Screen
Now that you know how to update your apps, let’s talk about how to share them on your screen. Sharing apps can be useful if you want to recommend an app to a friend or family member, or if you want to show someone how to use a particular app.
Step 8: Finding the App You Want to Share
First, locate the app you want to share on your screen. You can usually find your apps on your home screen or in your app drawer.
Step 9: Pressing and Holding the App Icon
Once you’ve found the app you want to share, press and hold on the app icon until a menu pops up. This menu might include options like “Delete,” “App Info,” or “Share.”
Step 10: Selecting the Share Option
Tap on the “Share” option in the menu. This will open up a list of different ways you can share the app, such as through email, messaging apps, or social media.
Step 11: Choosing How to Share the App
Select the method you want to use to share the app. For example, if you want to share it through email, tap on the email icon and follow the prompts to compose an email with a link to the app.
Step 12: Sending the Share
Once you’ve chosen how to share the app, follow the prompts to send the share. Depending on the method you chose, you might need to enter the recipient’s email address or phone number before you can send the share.
Step 13: Celebrate Your Success!
Congratulations, you’ve successfully updated and shared an app on your screen! Now you can enjoy using the latest version of your favorite apps and share them with your friends and family.
In conclusion, updating and sharing apps on your screen doesn’t have to be complicated. By following these simple steps, you can keep your apps running smoothly and share them with others whenever you want. So go ahead, give it a try, and see how easy it can be!