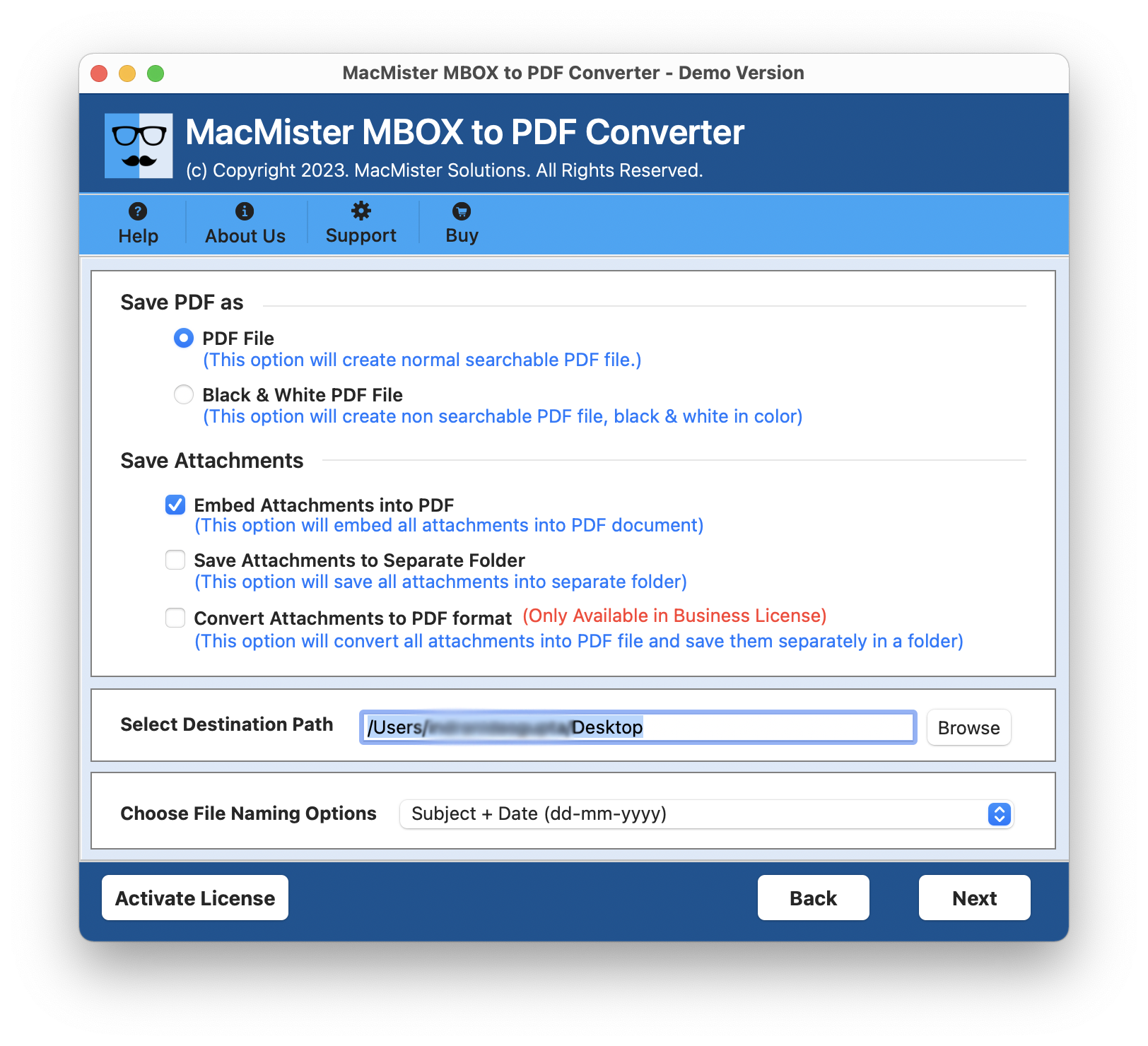Did you recently move to a new MacBook with lots of MBOX files and now wondering how MacBook open MBOX file without Thunderbird email client? Looking for a safe and easy method to implement the necessary task? No worries, just read the article and you will come across a solution that will help in opening MBOX file without Thunderbird by transforming MBOX files into readable content.
MBOX is a mailbox file that stores users email messages and attachments. It is widely utilized by several email clients for email storage and one of them is Mozilla Thunderbird. There are many Mac users who are using Thunderbird email service for handling digital communication. It is a free and open-source email application that works similar to other email clients like Microsoft Outlook, Apple Mail, eM Client, and more. A fully functional platform that is being served as personal information manager with calendar and contact-book, chat client, RSS feed reader, news client, etc. Also, the email application is not only Mac-based, it is also compatible with Windows OS.
However, the email client also provides the inbuilt option with the help of users can export their necessary emails in MBOX file. This is generally useful whenever users need to change their Mac system or they are moving from Windows to Mac OS.
So, let us understand how to export MBOX files from Thunderbird on Mac & Windows.
How to Export MBOX Files from Thunderbird on Mac?
- Open Mozilla Thunderbird. Go to the top-right of the screen and click on three-vertical lines appearing. Tap Add-ons.
- This will open new window, click on Up & Coming.
- There are several Add-Ons options present, search Import/Export using Search bar. Quickly put the same for download and do proper installation. After correctly installing it, the software will show a message that will ask to start Mozilla Thunderbird again.
- Now, in Thunderbird, go to the desired mailbox, right-click on it and tap All Mail option. Click Export folder from the menu appearing.
- Choose the desired location to export Thunderbird emails to MBOX file.
- Now, go to the specified location and open the folder where all emails are exported. Right-click on the necessary file and rename it by adding .mbox extension in its name. For e.g. if a file is XYZ then rename it as XYZ.mbox.
This way users export MBOX files from a Thunderbird email client. Although the file is accessible with the help of any text-editor but that would be of no use. Because this will not show the entire content properly. Therefore, experts recommend to transform MBOX files into PDF if a user is having a file that contains sensitive data.
Why PDF is Preferable over other File Formats?
PDF is a portable, flexible, reliable, and highly secure format. It is free to use and is easily accessible through any device from anywhere anytime. Using this file has many benefits, some of them are specified here –
- PDF file is easy to view and share.
- The document will be shown with accurate graphic and layout elements on all the devices.
- Works perfectly well on all the operating systems such as Mac, Windows, Linux, etc.
- Support inbuilt option of password that can be used to protect PDF file that contains sensitive data.
- Preserves the non-text elements irrespective of the document original format.
- Easily compress large file without affecting the document quality.
- Equipped with digital signature and watermarks that prevents the data from theft.
How MacBook Open MBOX File without Thunderbird?
The easiest way to perform the necessary task is by utilizing MacMister MBOX to PDF Converter Mac Tool. The software is friendly, advanced, and easy-to-use. It is easily manageable by all professional and novice users. Even, the steps are limited and take less time of users to finish the whole process successfully.
Moreover, there are many features available in the application so that users can use them as per their requirements and open MBOX file without Thunderbird accordingly. It is also available with a trial edition so that users can check the process of the tool for free.
Working Steps to Open MBOX File on MacBook without Thunderbird
Step 1. Download, install, and open MBOX to PDF Tool on a MacBook.
Step 2. Add MBOX files by using dual options such as Add File(s)/Add Folders. The Add File(s) option will allow users to add required MBOX files on the tool and Add Folders enable users to add multiple MBOX files folder on the tool for batch conversion. Use the required option to load MBOX files and tap Next.
Step 3. The software will show MBOX file one-by-one with selected checkboxes. However, users can also deselect the checkboxes of unnecessary loaded files, if required. Click Next.
Step 4. Now, on the next window, there are multiple options available. Apply them as per requirements and click Next.
Step 5. Users can also use Filters for specific file conversion and for email duplication, if needed. Last, click on the Export button.
Step 6. The software will start the conversion and show Live Conversion Report which will display the conversion status of MBOX files.
The application will finish the process in few seconds and then show Conversion Completed messages which confirms the successful completion of MBOX to PDF conversion on MacBook. Click OK button and go to PDF file location. Now, open the required PDF document to check the result. You will see that the PDF document is appearing with accurate content, formatting properties, and layout. So, without any worries, one can take help of the tool to open MBOX file on MacBook without Thunderbird.
Conclusion
In the segment, we have offered a method that will fix “How MacBook open MBOX file without Thunderbird”. MacMister MBOX to PDF Mac is definitely a unique way to fix inaccessible MBOX files on MacBook. The tool provide the opportunity to transform MBOX files into PDF and view the required content right away without facing any data alteration. It is a certified application and highly recommended by experts due to its time-saving and reliable functionality. Download the free demo of the application and know the complete software steps for free. It will open first 25 MBOX files on MacBook without Thunderbird free of cost.
how to see mbox file of Apple Mail in windows outlook
How to See MBOX File of Apple Mail in Windows Outlook?
Are you recently moved to Windows from a Mac system and shifted with critical MBOX files? Need to urgently transfer them Windows Outlook? Wondering how to see MBOX file of Apple Mail in Windows Outlook? Looking for a simplified and effective way to implement the necessary task? No worries because in the article we have declared an exceptional approach i.e. MacMister MBOX to PST Mac Converter that will make you see MBOX file of Apple Mail in Windows Outlook with accurate emails and attachments.
Why it is difficult to see MBOX file of Apple Mail in Windows Outlook?
MBOX is a plain-text mailbox file for email storage. It is supported by wide range of email applications, one of them is Apple Mail. Most of the Mac users make use of the email client because it is default and is compatible with several Mac platforms. It is also similar as Windows Outlook because the email platform handles users daily email communication, manage calendar events, take care of contacts, and more.
Just like Apple Mail, Windows Outlook is also a default email client of Windows OS. It is a personal information manager as it also displays good data management ability when it comes to emails, contacts, calendars, tasks, notes and other items. And the way Apple Mail export or archive users mailboxes into MBOX, in the same way Windows Outlook uses PST format.
Therefore, Apple Mail users have a hard time viewing MBOX files into Windows Outlook. Because the process requires conversion between their file formats. Due to the difference in the file extensions, users unable to see MBOX file of Apple Mail in Windows Outlook.
How to See MBOX File of Apple Mail in Windows Outlook?
The easiest technique to see MBOX file of Apple Mail in Windows Outlook is MacMister MBOX Converter for Mac. The powerful method which has a user-friendly interface so that technical and non-technical users can operate the software effortlessly and convert MBOX to PST to see MBOX file in Windows Outlook with accurate emails and attachments.
Moreover, the three-step process and advanced features will help users to perform the process immediately according to their specific requirements. And if someone wants to test the process first, then it can be done by downloading the freeware version of the tool.
Working Steps to See MBOX File of Apple Mail in Windows Outlook on Mac
Step 1. Download, install, and run the application on a Mac system.
Step 2. Add MBOX files with the help of Add File(s)/Add Folder options. The Add File(S) option will allow to add required MBOX files on the tool and Add Folder option helps in adding MBOX files folder on the tool for implementing batch conversion, if needed. Choose the option that is required and tap Next.
Step 3. The application will start listing MBOX files with already ticked checkboxes one-by-one. However, users can un-tick the checkboxes of unnecessary files and convert only the ticked files to PST, if needed. Click Next to continue.
Step 4. Go with the Select Saving Options and pick PST format.
Step 5. Set PST options as per requirements and click on Export button.
Step 6. The conversion process will appear on Live Conversion Report through which users can track the export status of MBOX files.
The tool will complete the entire task in few seconds and show “Conversion Completed” message that confirms that the application has successfully finished the procedure. Tap OK button and go to the location of PST files. However, import them into Windows by using any external drive or cloud-based service. After that, use Windows Outlook Import/Export option to import resultant files. Once the files are imported, open the required email to check the results. And, you will see that all the emails are appearing with correct content and formatting properties. Even, the layout will remain preserved throughout the process.
Why one should choose MacMister MBOX to PST Converter Mac?
MacMister MBOX to PST Converter Mac is designed with many beneficial features, some of them are:
- Performs batch conversion at once and allow users to see MBOX file of Apple Mail in Windows Outlook with ease.
- Includes options such as Add File(S)/Add Folders to add MBOX files for conversion on the tool.
- Preserves the original data of MBOX files during the process. It makes sure to protect their content and formatting properties throughout the process.
- Supports many options that are useful in saving MBOX files as PST according to specific requirements.
- Provides 15+ more options to convert MBOX files such as EML, EMLx, MHT, OLM, HTML, DOC, CSV, IMAP, G Suite, Yahoo, and more.
- Simple user-friendly interface allow both technical and non-technical users to use the solution effortlessly.
- Allows to implement the process on all Mac OS versions including Mac OS version.
Conclusion
In the segment, we have highlighted the matchless process to fix “how to see MBOX file of Apple Mail in Windows Outlook”. The solution can be used by any Mac user as it is designed with a simplified and intuitive interface. Moreover, there are numerous solid features available which will help in getting the desirable results. One can download its trial edition to check the process of the tool for free. And, also convert first 25 MBOX files into Outlook PST for format free of cost. Furthermore, users can use the same to see MBOX files of Apple Mail into 15+ other saving options such as EML, EMLx, MHT, DOC, OLM, CSV, IMAP, G Suite, Office 365, Gmail, and more.
“how to upload zimbra email to gmail”
How to Upload Zimbra Email to Gmail?
Are you thinking about migrating to Google Mail account from Zimbra? Wondering how to upload Zimbra email to Gmail directly? Looking for a trouble-free and advanced solution for the same? No worries, just read the segment and you will discover a solution that will precisely and directly upload Zimbra email to Gmail with original and accurate outcome.
Gmail is a Google service for online email management. It is one of the oldest and widely used webmail platform that wasn’t popular initially but after sometime after putting a lot of hard work in the service, Gmail has gained accolades from worldwide users. It is not only a free webmail but also a productivity tool that offers wide range of applications to manage business more effectively such as Docs, Sheets, Forms, and more. Multiple users can use them simultaneously work together on a project in real-time. Moreover, the 15 GB of storage space does not charge anything. However, if you want to have additional space, then purchase Google-One subscription that is cheap and offers large amount of storage to store the essential data.
Some More Reasons to Choose Gmail over Zimbra
Gmail is considered as one of the secure and reliable source of digital communication. Its services are improved highly since its launch. Some of the benefits of using Google Mail are:
- Gmail is free to use and offers 15 GB of storage for free.
- Provides Google Drive storage service that allows to store or upload the files or folders online.
- Easily accessible from any device anywhere anytime.
- Supports integration with many desktop email clients using IMAP/POP.
- Docs, Sheets, Forms and other applications will help users to manage their work online.
- Google Contacts will allow to maintain the essential contacts of business and team members at one place.
- Equipped with advanced security options such as two-step verification, Google prompt, Passkeys, and more help in safeguarding the email account.
Overall, there is no other email service like Google Mail. Because it is cheap, powerful, advanced, flexible, reliable, secure, and more. Users are getting so many benefits in a single application.
Zimbra, on the other hand is a collaborative suite that consists of Zimbra Desktop, Zimbra Web Client, and Zimbra Email Server. Zimbra Desktop is however discontinued but the other two services are still in use by many users and businesses. Zimbra Mail is also popular and old platform for data management but it somehow failed to upgrade its services. And now as the business expands, users have to look for a more solid platform where they can handle their day-to-day business activities more efficiently. Therefore, Gmail has been proved as a perfect webmail service.
How to Upload Zimbra Email to Gmail?
The easy way to upload Zimbra email to Gmail is CubexSoft Zimbra to Gmail Migration Tool. It is an application that contains a friendly interface so that professional and non-professional users can manage the process independently and upload Zimbra emails and attachments to Gmail with ease. The tool offers two options to load Zimbra email files. Zimbra Desktop users can pick the first option i.e. Zimbra On-Premise Mailboxes and Zimbra Webmail users can opt for the second option i.e. Zimbra Cloud Hosted Mailboxes.
Zimbra to Gmail Migration Tool possesses simple three-step process and advanced features that allows to perform the migration in minimum time as per specific requirements. However, a freeware version is also available with the help of users can understand the working of the tool for free.
Working Steps to Upload Zimbra Email to Gmail
Step 1. Download and run the application on the system. Choose the necessary option and click Next.
Note. We have Zimbra Webmail account so we have selected the second option and continued with the steps accordingly.
Step 2. Provide Zimbra Webmail account details with IMAP Host and Port Number.
Step 3. Tick Use Batch Mode option to batch upload Zimbra email to Gmail account. Or select Use Proxy Server Option to perform the process using different server. However, we have selected Use Batch Mode option. After choosing the option, press Login button.
Step 4. The tool will open next window where a user need to upload CSV file of Zimbra users by clicking Add CSV option.
Step 5. Now, the application will show the list of Zimbra users on the screen i.e. Zimbra Email Address & Password. Verify them and click Next.
Step 6. The mailboxes will start appearing on the left pane of the tool.
Step 7. On the right, go to Select Saving Options and choose Gmail option.
Step 8. Add Gmail login details in the necessary fields.
Step 9. Go to Filters or set the necessary filter to upload specific Zimbra emails to Google Mail account.
Step 10. Go to Backup tab again and press Backup button. After this, the application will start the process and gets completed in few seconds with a message “Process Completed Successfully”.
Click on OK button and login to Gmail account to check the uploaded files. One can open the required file to test if the data is correctly appearing or not. However, the application will make sure to keep the data, layout, and formatting properties precise throughout the process.
Conclusion
In the article, we have offered an effective and reliable way to fix “how to upload Zimbra email to Gmail”. CubexSoft Zimbra Converter is a testified tool which smoothly upload Zimbra emails and attachments in bulk to Gmail at once and provide the resultant without making any changes in the original files. Also, the Gmail credentials remain safe throughout the process as the tool will ask to specify Gmail App Password instead of the original one. Moreover, there are 25+ mores saving options available which can be used to upload Zimbra emails. However, a free demo of the app is present that can be downloaded to understand the entire process for free. It also allows to upload first 25 Zimbra emails to Gmail free of cost.
“print emails to pdf from mbox on mac”
45: Print Emails to PDF from MBOX on Mac
80: Print Emails to PDF from MBOX on Mac using MBOX to PDF Converter Mac
250: Get MBOX to PDF Converter Mac Tool to print emails to PDF from MBOX on Mac with attachments accurately.
450: Want to print emails to PDF from MBOX on Mac? Make use of MBOX to PDF Converter Mac to batch print emails to PDF from MBOX on Mac at once with attachments in an advanced and desired way.
2000: Utilize MBOX to PDF Converter Mac to print emails to PDF from MBOX on Mac with attachments. MBOX to PDF Converter Mac is an intuitive and friendly platform that technical and non-technical user can easily use to print emails to PDF from MBOX on Mac. MBOX to PDF Converter Mac also has many features that are useful in implementing the process according to specific requirements. Download MBOX to PDF Converter Mac free demo and know how to print emails to PDF from MBOX on Mac for free.
“save mbox in windows outlook”
45: Save MBOX in Windows Outlook
80: Save MBOX in Windows Outlook by using MBOX to PST Converter Mac
250: Utilize MBOX to PST Converter Mac and save MBOX in Windows Outlook by converting MBOX to PST on Mac.
450: Want to save MBOX in Windows Outlook? Get MBOX to PST Converter Mac and save MBOX in Windows Outlook with emails and attachments accurately by implementing the precise conversion of MBOX files to PST.
2000: Make use of MBOX to PST Converter Mac to save MBOX in Windows Outlook with emails and attachments. MBOX to PST Converter Mac is a friendly solution which anyone can handle effortlessly and save MBOX in Windows Outlook by performing MBOX to PST conversion. MBOX to PST Converter Mac is designed with lot of beneficial features which are useful in receiving desired results in minimum time. Download MBOX to PST Converter Mac free demo and know how to save MBOX in Windows Outlook for free.
“export pst email to olm on mac”
45: Export PST Email to OLM on Mac
80: Export PST Email to OLM on Mac by using PST Converter for Mac
250: Get PST Converter for Mac to batch export PST email to OLM on Mac with emails and attachments accurately.
450: How to export PST email to OLM on Mac? Make use of PST Converter for Mac that allow users to batch export PST email to OLM on Mac at once with attachments, contacts, calendars, and other items.
2000: Utilize PST Converter for Mac to export PST email to OLM on Mac. The software has a user-friendly interface so that anyone can operate it and easily export PST email to OLM on Mac with ease. PST Converter for Mac also has numerous features that allow users to export PST email to OLM on Mac as per their requirements. Download PST Converter for Mac free demo and check the procedure to export PST email to OLM on Mac for free.
“import olm into thunderbird on mac”
45: Import OLM into Thunderbird on Mac
80: Import OLM into Thunderbird on Mac by using OLM Converter for Mac
250: Utilize OLM Converter for Mac to import OLM into Thunderbird on Mac with emails and attachments.
450: Want to import OLM into Thunderbird on Mac? Get OLM Converter for Mac that allow users to directly import OLM into Thunderbird on Mac with accurate emails and attachments.
2000: Make use of OLM Converter for Mac to import OLM into Thunderbird on Mac. OLM Converter for Mac possesses a friendly environment so that any user can utilize it and import OLM into Thunderbird on Mac easily. OLM Converter for Mac also provides many features and options with the help of users can import OLM into Thunderbird on Mac according to their requirements. Download OLM Converter for Mac free demo and check the process by importing first 25 OLM emails into Thunderbird with attachments on Mac free of cost.