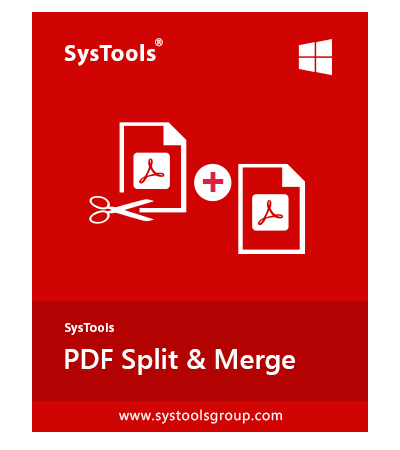PDF files can be reliably exchanged regardless of hardware, software, or operating system. It includes interactive buttons, hyperlinks, embedded fonts, video, and more, in addition to images and text. However, opening a large PDF document in Adobe Reader can cause a variety of problems. Furthermore, opening such PDF files may take a long time. Users may also find it difficult to manage large PDF documents. As a result, it is necessary to break up a PDF file into smaller parts or multiple parts.
Why is it necessary to split large PDF files?
There are times when we require a few pages of PDF files. For example, we have a 100-page PDF file that we only want the last 30 pages of. As a result, splitting PDF files is the only option. On the other hand we have more reasons Break a PDF File Into Smaller Parts.
Many web clients limit the size of PDF files that can be sent over the network. In these cases, you’ll need to split the PDF file into smaller chunks.
When downloading and uploading large PDF files, it takes longer. There’s also the possibility that these files aren’t completely uploaded or downloaded.
Additionally, handling large PDF files may result in file management issues, causing the system to malfunction.
Method #1: Using Google Chrome, split the PDF file into smaller sections.
Google Chrome has a feature that allows you to divide large PDF files. To Start, follow the steps below:
- To begin, open the PDF document in Google Chrome.
- Then press the “Print” button.
- Change Button should be selected.
- In the “Local Destinations” section, select “Save as PDF.”
- In the new PDF, specify the number of pages you want to include in the output PDF.
- Then click “Save,” give the resultant PDF file a name, and choose where you want to save it.
KNOW- How to spilt PDF files on Mac?
Method #2: Break a PDF File Into Smaller Parts with Adobe Acrobat Pro DC
A user can use Adobe Acrobat Pro DC to divide PDF file into smaller parts by following the steps below:
- Adobe Acrobat Pro DC is launched.
- After this, click the Tool tab, opt the Organize Page option and simply click on Split.
- In the Split Document by Window, Select your options and then press the OK button.
There are a variety of choices:
Several pages: Select the maximum number of pages per split from the drop-down menu.
File size: Multiply the maximum file size by the number of pages in the PDF file.
Set up bookmarks at the top level before using the option.
Note 1: To split a PDF file, select the ‘Apply to Multiple’ option.
Note 2: Select the PDF you want to split from the Add Files menu, then click OK.
- Save the output PDF files anywhere you want and then click OK.
Examining the Manual Solution for Breaking a PDF File into Smaller Parts
- Google Chrome does not allow you to split files into even and odd pages. If a user has a PDF file with ten pages and wants to print all even pages, the user will be unable to do so using Chrome.
- Users can divide PDF files using Adobe Acrobat Pro DC, but they must have the full version of Adobe Acrobat Pro DC. Ordinary Adobe users would struggle to obtain the full version of the program. It is also a very time-consuming task for a non-technical user to complete.
An Automated Method for Dividing Large PDF Files
We’ve seen how a user can break a PDF file into smaller parts using a manual solution. However, when using Google Chrome to split PDFs, they do not get the desired results. As a result, the only option is to use a third-party tool. Users can easily split Adobe PDF files into multiple parts using PDF Splitter software. This process does not necessitate the use of Adobe Acrobat. It also has a number of beneficial features, some of which are listed below:
Split By Page: This option allows you to split a large PDF file into multiple files. For each page in the PDF document, the tool will create a single PDF file.
Split By Range: This feature allows users to divide large PDF files into multiple parts based on a range. The user must enter the desired range, and the tool will generate a PDF file for each page that falls within that range.
Split By Even Pages: This option creates a separate file for each page in the even count and saves it to the specified location.
Split by Odd Pages: Software splits large PDF file into multiple PDFs, each containing an odd number of pages from the original PDF.
Users may also want to check out – How to combine PDFs into one file?
Conclusion
Small PDF files are simple to distribute. Let’s say we need to send an email with a PDF attachment. However, rather than sending the entire PDF, we only want to send a few pages. As a result, in these circumstances, PDF splitting is the best option. We’ve provided both a manual and professional software for this. However, use a third-party solution to break the pdf file into smaller parts for complete accuracy and efficiency.