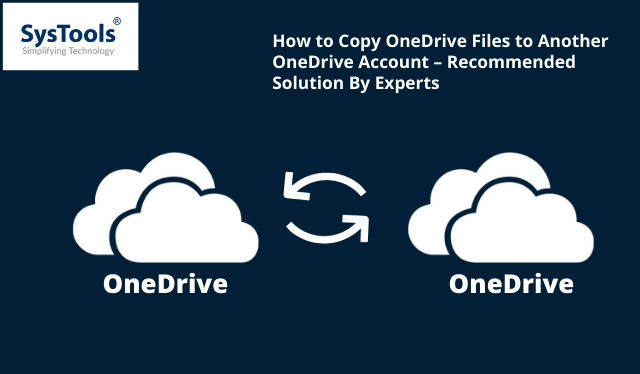How to Copy OneDrive Files to Another OneDrive Account? Step By Step Guide
This guide will help you to move files from one OneDrive account to another without using any manual PowerShell Scripts. If you are looking for the same, then follow this guide to learn the innovative and modern technique to safely perform data transfer in O365.
Microsoft offers OneDrive for Business as a part of its Office 365 productivity suite. OneDrive allows its users to store files and data all in one place through cloud storage.
It enables sharing and syncing of data files across, Android, Windows, and other internet-connected devices. OneDrive for personal offers 5 GB of free storage to its users and after that users need to buy a storage subscription.
Reasons copy OneDrive files to another OneDrive account
In merger & acquisition, users need to migrate their data to another OneDrive account.
Sometimes users face issues in their current OneDrive account that might be of a server error or crashing.
Some individuals want to transfer the files, videos, documents, and other data to another account to have a backup in case something wrong happens with the main account.
There are both organic and inorganic ways to sort such type of issue but the question is which method is the best.
The manual methods are no doubt secure but they take time and have certain limitations whereas the automated methods are fast, provide the liberty of performing a number of operations, and are secured too.
Download & Upload Method to Move Files from One OneDrive Account to Another
Step 1. Login to your source OneDrive account
Step 2. Select all the desired files, from my files section and then click on the download button to download them on your local system.
Step 3. Now, log in to your destination OneDrive account
Step 4. Click on the upload icon to add files to the destination OneDrive account
The manual method of downloading and uploading files between OneDrive accounts can seem to be an easy approach. However, the reality is something else. If you have to transfer files in bulk, or you need to migrate multiple users’ data, then this method will annoy you and even reduce the work efficiency and becomes time-consuming.
Automated Solution for OneDrive Migration Between User Accounts
There is not much professional software available in the market that can assure you of data protection and integrity while performing this operation. Hence, we suggest you OneDrive to OneDrive Migration tool, it is the most trusted, reliable, and error-free solution that can easily move files from one OneDrive account to another.
Moreover, there are various advanced features that it offers, in order to create a smooth data transfer experience. Here is the list of some of the features.
Some of the Remarkable Features of this Software
- Able to move your documents, files, and entire OneDrive data to another OneDrive account.
- Offers Date filter feature to migrate data of a specific Time period.
- The Delta Migration feature of the tool allows the user to migrate newly arrived data.
- Migrate Office365 OneDrive for Business data using an admin account to migrate data of multiple users.
- CSV file supported for importing a list of users for the source as well as destination Accounts.
- Supports migration of permissions and documents from one OneDrive account to another.
- Freely migrate from personal account to personal account or personal account to business account (in OneDrive context).
Tool Steps to Copy OneDrive Files to Another OneDrive Account
Step 1. Launch tool and select source and destination migration platforms as Office 365.
Step 2. Select the required categories such as emails, contacts, calendars, tasks, and documents along with the date filters. As, we are migrating only OneDrive data, therefore choose only the document option. Also, enable migrate document permission and allow group mapping.
Step 3. Provide Office 365 admin credentials for both the Source and destination accounts and validate the necessary permissions to move files from one OneDrive account to another.
Step 4. Create user group mapping, in order to accomplish this task, we have three options such as fetch users, import users, and through downloading CSV files. Then click on validate button and click next.
Step 5. After adding users, validate, set priority if needed, and click the Start Migration button to copy OneDrive files to another OneDrive account.
Bringing It All Together
Here we have discussed two methods through which we can transfer files from one OneDrive account to another OneDrive account.
Both are ways work well, the only difference is that for bulk migration you can’t rely on the manual method. Therefore, it is suggested to use the above-mentioned utility to perform this operation safely with maximum data protection and integrity.