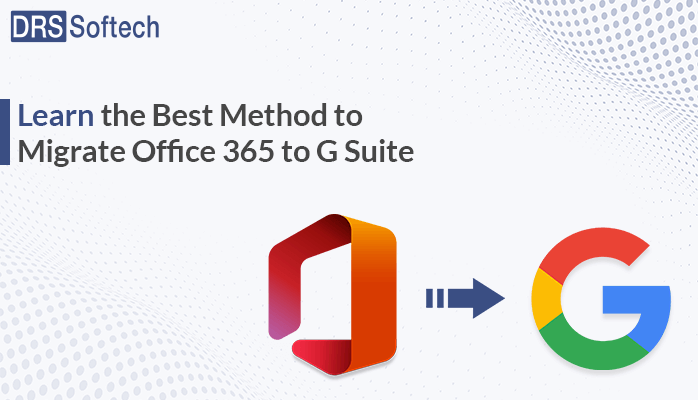Summary: Google Workspace and Mircosoft Office 365 are two prominent email cloud platforms renowned for their comprehensive services and user-friendly interface. If you are currently using Office 365 but considering to switch Google Workspace, you might be wondering how to migrate Office 365 to G Suite seamlessly. This article is beneficial for you and here we will provide a step-by-step approach to help you successfully migrate from Office 365 to G Suite.
What is the Difference Between G Suite and Office 365?
- Productivity Tools: Office 365 provides productivity tools like MS Word, PowerPoint, Excel, and OneDrive. On the other hand, G Suite offers its own set of productivity applications, such as Google Docs, Sheets, Slides, and Gmail.
- Storage and Pricing: Office 365 provides varying levels of storage depending on the subscription plan, along with a range of pricing options. Additionally, G Suite offers a standard storage plan for each user, with additional storage available for purchase. Pricing plans for G Suite are generally more straightforward compared to Office 365.
- Collaboration: G Suite is designed for team collaboration and does not require additional licenses for collaboration.
On the other hand, Office 365 has a more complex licensing structure with seven different plans, making it harder to choose the right one for your business.
- Integration Ecosystem: Microsoft Office 365 integrates with third-party apps through Microsoft Appsource including OneDrive, SharePoint, and Dynamics 365. On the other hand, G Suite integrates with various Google services, including Google Drive, Calendar, and Google Meet.
These differences highlight the unique strengths and capabilities of each platform. It depends on users to choose the solution that aligns with their requirements and objectives for switching from Office 365 to G Suite.
What is the Advantage of Using G Suite?
The advantages of using G Suite include cloud-based collaboration for real-time editing of documents, spreadsheets, and presentations from anywhere. Additionally, G Suite offers cost-effectiveness with straightforward pricing plans suitable for businesses of all sizes. G Suite prioritizes security with two-factor authentication, and regular updates ensure users access the latest features and enhancements effortlessly. Overall, these advantages make the preferred choice to migrate Microsoft 365 to Google Workspace.
How to Migrate Office 365 to G Suite?
Before beginning the migration process, it is important to prepare both your Office 365 and G Suite accounts. Migrating your email from Office 365 to Google Workspace may seem difficult, but with a structured approach, it can be simplified. Utilizing a DMS ( Document Management System) can simplify the process of migrating emails, contacts, and calendars. Before you proceed with the migration, ensure your G Suite account is set up and ready, Now, let’s discuss the initial steps.
- Create and Configure the G Suite Account: Start by setting up a new G Suite and admin account. Ensure, it is fully configured before proceeding with the migration. So, we are expecting that you have already set up your G Suite account. Now, move to the next procedure.
- Assign Roles in Office 365: To assign roles within your Office 365 account, follow these steps:
- Login to your Microsoft 365 (Office 365) Admin account.
- Access the Office 365 admin panel.
- Within the Exchange Admin Center (EAC), navigate to Roles and select Admin Roles.
- Click on “Add Role Group” and input the necessary details such as name and description.
- After that, the Permission tab assigns roles: ApplicationImpersonation and View-Only Configuration.
- Specify an admin name or email address in the Admins sections.
- Complete the setup process and click Done.
Let’s proceed to the actual migration process.
Steps to Migrate Office 365 to Google Workspace
Follow these stapes very carefully and respectively;
- Firstly, log in to your G Suite Admin account and go to the Workspace admin console.
- In the G Suite admin console, select Data Migration.
- Pick Email as the of migration.
- Enter Microsoft Office 365 as the migration source.
- Select Exchange Web Services for connection protocol.
- Fill in the Office 365 account’s web address and role account information (User’s Email Address and Password).
- Click Connect to link G Suite with Office 365.
- Select the migration start date and other options as needed.
- Click on the Select User’s to emails you want to migrate
- Choose the source user account(s) from Office 365 and the output saving location in G Suite, where you want to migrate the emails.
- Finally, click Start to complete the migration process.
Once you start switching from Office 365 to G Suite, keep an eye on how it is going because it can take a bit, depending on how much data you have. After it is done, double-check that all your emails made it over to G Suite okay. You can also move your contacts and calendars stuff, but doing it manually has some limitations you need to follow.
Drawbacks of the Manual Method
- Manual migration can be slow and time-consuming, especially for large files.
- Human error during the manual conversion can lead the important data loss.
- It requires significant technical expertise.
- Manual migration offers limited customization options.
Migrate Office 365 to G Suite With a Professional Tool
Migrating Office 365 to Google Workspace is very smooth with the DRS Office 365 Email Backup Tool. This powerful tool allows you to easily migrate and backup your email data into G Suite. With its user-friendly interface and advanced features, Office 365 Backup Tool is the perfect solution for individuals and businesses alike. Users can easily migrate from Office 365 to Google Workspace, Office 365, and IMAP. If you are new to this kind of tool, don’t worry. There is a free demo version to help you understand how it works. Follow these steps re
- Open DRS Office 365 Email Backup Tool.
- Click on Backup and then go ahead.
- Enter your Office 365 login details and click Sign in.
- Choose what you want to migrate; Mailbox, Archive, or Public folders, and click Next.
- Pick the folder you want to move from the preview option and click Next.
- Select G Suite as the destination email service.
- Login to your G Suite account where you want to move your emails.
- Use filters to make migration more accurate as needed.
- Click Convert to start the switching from Office 365 to Google Workspace.
Conclusion
Migrating from Office 365 to G Suite can be a complex process, but with proper planning and execution, it can be done smoothly and efficiently. By following the methods outlined in this article, you will easily migrate Office 365 to G Suite with proper output results. It all depends on your needs and which method is suitable for you either manual or professional.