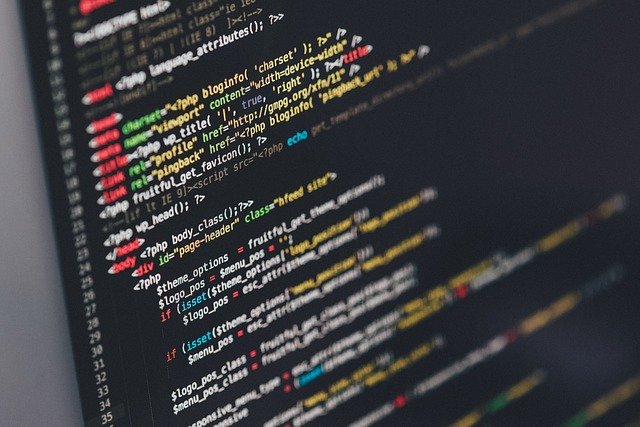Fixed REGISTRY_ERROR blue screen errors: This error is a blue screen death error which means that your system will unexpectedly shut down or restart.
After rebooting, a blue screen appears with the REGISTRY_ERROR error and the shutdown code 0x00000051.
There are various reasons why a BSOD (Blue Screen of Death) error occurs, including driver conflicts, insufficient memory, malicious software, etc. However, this error is due to registry problems which in turn cause the BSOD REGISTRY_ERROR error.
Blue Screen of Death errors can occur at any time after starting a computer and may simply restart your computer randomly.
One of these shutdown errors simply says REGISTRY_ERROR. The REGISTRY_ERROR bug check has a value of 0x00000051 .
This indicates that a serious registry error has occurred. There are several causes for this error and it is difficult to narrow it down to a single component. But we will check all possible solutions to this problem.
Something’s wrong with the ledger. If a kernel debugger is available, get a stack trace. This error may indicate that the registry has encountered an I / S error when attempting to read one of its files.
This may be due to hardware problems or file system corruption. It can also occur due to a failure of an update operation. In other words, used only by the security system, and only when resource limitations are encountered.
Registry_Error blue screen
We will review the following fixes to remove REGISTRY_ERROR on Windows 10:
Use CHKDSK.
Apply the system file checker.
Use DISM.
Reset your computer.
Repair Windows using the installation media.
1-Run Check Disk
We will use the command line version of ChkDsk to do more. Run the command prompt as an administrator and execute the following command:
chkdsk < drive letter>: / f / r / x / b
It will either start looking for errors and fix them, or display a message saying that Chkdsk cannot run because the volume is being used by another process. Do you want the scheduling of this volume to be checked the next time the system reboots? (Y / N)
Press Y to schedule the disc. Check at the next system reboot.
2-Apply system file checker
Execute PDC as an administrator and then execute the following command to run the system file checker :
sfc / scannow
Reboot your system when the scan is complete.
3-Handling DISM
Now, in order to repair the corrupted system image using DISM. After that, open Prompt Commands (Admin) and enter the following three commands sequentially one by one, then press Enter:
Dism / Online / Cleanup-Image / CheckHealth
Dism / Online / Cleanup-Image / ScanHealth
Dism / Online / Cleanup-Image / RestoreHealth
Let these DISM commands run and when finished, reboot your computer and try again.
4-Resetting your computer
You may need to reset your PC via Settings.
5-Repair Windows using the installation media player
If nothing helps you, you have to fix it. Install your copy of Windows version. Use an installation media to do this.
Did you know that there are also purple, brown, yellow, red, green, orange death screens?