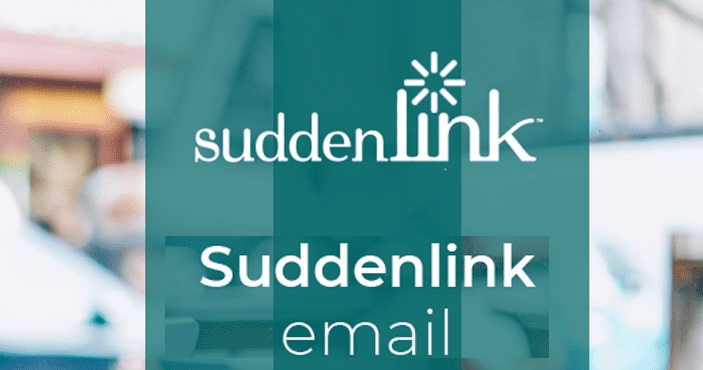Suddenlink Email not working Along with the high-speed internet service it offers, Suddenlink also provides a decent email service, too. Each Suddenlink user has access to up to 10 email addresses, with 54 MB of storage per. One of the major advantages for Suddenlink email accounts is that it can be integrated with email applications such as Outlook, Mozilla Thunderbird, and so on. If you’re looking to change your Suddenlink WiFi password and also set up Suddenlink Email in Outlook this article is for you. In this post, we will show an easy step-by-step guideline to set up Suddenlink Email settings to Outlook.
Easy Steps to Configure Suddenlink Email on Outlook, iPhone
Follow the steps below to setup Suddenlink in MS Outlook. Suddenlink SMTP Settings
- Open MS Outlook and choose “File”.
- Select IMAP/POP depending on your preferences and then click “Next”.
- Make the necessary adjustments in the following page.
- Your Name Your Name: Enter the name that you would like to show to your receivers
- Email Address: Your Suddenlink email address
- Account Type: POP3 or IMAP
- Incoming Mail Server: pop.suddenlink.net or imap.suddenlink.net
- Outgoing Mail Server (SMTP): smtp.suddenlink.net
- User Name User Name: Your Suddenlink email address
- Password: password for the account you use for Suddenlink mail account.
- Input the port of the server in the “Advanced Tab”.
- Incoming Server (POP3): 110 or Incoming Server (IMAP): 143
- Outgoing Server (SMTP): 25 or 587
- Then finally, Click “next” and test your account’s settings.
Suddenlink Email is not working on iPhone
It is the Suddenlink email service was created to be flawlessly compatible with every model of iPhone. But occasionally, users are complaining that their Suddenlink email isn’t working on iPhone correctly. If you’re also experiencing these issues and are unable to access Suddenlink email on your iPhone then this article can assist you in a big way. You will find solutions to rid yourself of this issue with ease.
How Do I fix the issue of Suddenlink Email not working for iPhone?
Take a look at the steps below to fix the issue. Suddenlink email doesn’t work the issue on iPhone.
- First , ensure that you’re iPhone connects to Internet.
- Also, make sure that you are sure that your iPhone isn’t running out of storage. If this is the case, you can uninstall some seldom used applications.
- Verify and confirm the configuration settings to be sure Suddenlink email is installed on your phone.
- Sometimes it is possible to restart your phone and resolve your issue. Therefore, you can attempt to use Suddenlink for the second time after restarting your phone several times.
- Try opening the version on the web of Suddenlink Email by using an internet application on an iPhone.
If these measures do not resolve the issue, then you should call Suddenlink support for more sophisticated solutions.
Suddenlink Email Outlook Settings
Suddenlink emails are among the most popular email services that are used by millions of people. If you’re using the it is possible to access emails from any place and anytime. You can also send images or videos, files, and documents to anywhere in the world without trouble. Since it is extremely user-friendly and functional, it is utilized by a variety of users. To ensure that everyone receives the same seamless and consistent service it provides various email addresses to both residential and commercial customers. But that’s not all as it allows users to include suddenlink emails to Outlook. Yes, you heard it right. If you’re looking to change you’re the settings for suddenlink Outlook email this article is what you require. We will walk you through all the steps required to create a suddenlink email account within outlook.
How To Set up Suddenlink Email in Outlook?
To set up the suddenlink outlook settings in the correct way it is necessary to comply with the steps listed below:
- Open your Microsoft Outlook on your system.
- Select File, and then go to ‘Add Account’.
- The next step is to manually set up your suddenlink account. Then, click “Next.’
- Select IMAP or POP, then click Next.’
- You must now fill in the following information:
- Enter your username, which will be displayed when your emails are sent out.
- Enter your Suddenlink email address.
- Select your type of account POP3, IMAP, or IMAP.
- For incoming mail server, type in pop.suddenlink.net or imap.suddenlink.net.
- For outgoing mail server, type in smtp.suddenlink.net.
- Enter your username and password.
- Then, click on “Settings”
- Click on The Outgoing Server tab, and then click the box that reads “My outgoing server needs authentication.’
- Then, you must fill in a string of details to determine your server’s port, and then click OK to activate the Suddenlink email setting outlook.
- Check that the client type is POP3; that the port value is 110. Or IMAP, with the port number of 143.
- Check that the outgoing server (SMTP)’s port number is either 25 or.
- Click on Next.’
- You must select the ‘test account settings’ and then Outlook will check the settings of your account and confirm that you have configured the Suddenlink email account in Outlook.
When you follow these steps, you’ll succeed in including a suddenlink email in Outlook. That said, the suddenlink email settings in outlook might sound easier, but you need to follow the steps carefully to ensure that your account is set up correctly.
In actual fact, if require to locate an email password in suddenlink outlook you can get access the same settings via the settings of the email account on suddenlink.