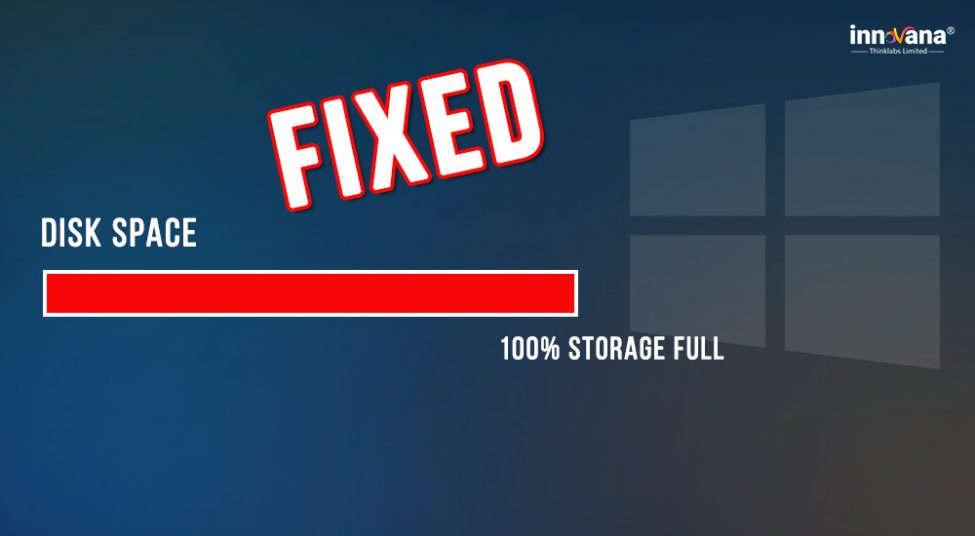If you have always wondered about how to get more disk space so that you can have enough room on the computer for the things that matter the most, then you are at the right place. Through this article, we will talk about how to free disk space. Getting some free disk space is certainly a tough task. But, after making a few tweaks here and there, you will surely be having ample space on the disk. Without beating around the bush, let’s straight away take you to the tips that will help you give the disk the breathing space that it needs.
Tips to increase the disk space in Windows
Below are tips and tricks that you need to implement for increasing the disk space on your computer.
Tip 1: Delete the temporary files:
Uselessly stored temporary files are among the top reasons for not having enough disk space. Therefore, follow the below steps to remove the temporary files.
Step 1: Employ the “Windows + R” shortcut to launch the Run box.
Step 2: In the Run box, input “%temp%” and press Enter to open the Temp folder.
Step 3: Select all the contents of the Temp folder by using the Ctrl+A shortcut.
Step 4: Right-click and select “Delete” from the context menu that appears on your screen.
Step 5: Now, right-click on the Recycle Bin icon and select “Empty Recycle Bin.”
Step 6: Last, confirm your actions by clicking on “Yes.”
Tip 2: Update the drivers:
Outdated or corrupt drivers are nothing but only space hoggers. Therefore, to increase the disk space perform a driver update either manually through the peripheral manufacturer’s website or with the help of the best driver update software available in the market.
Tip 3: Perform a system restore:
After updating Windows to the latest version, your computer may perform smoothly. However, some updates take a lot of disk space. Therefore, performing a system restore is another way to increase the available space on the disk. Below we share the steps you can take to do it.
Step 1: Right-click on the “Computer” and select “Properties.”
Step 2: Select “System Protection” from the left panel.
Image Source: iSunshare
Step 3: After the System Protection window appears, click on the “System Restore” button.
Step 4: Proceed further by clicking on the “Next” button.
Step 5: Choose the restore point and click on “Next.”
Step 6: Select the “Finish” option.
Step 7: Continue the restore process by clicking on “Yes.”
Step 8: After the process is completed, reboot the system.
Tip 4: Remove junk files:
Junk files, particularly, duplicate pictures are one of the major reasons for which there is not enough disk space. Therefore, you need to delete the junk files either manually or by making use of the best duplicate photo remover to free up space.
Tip 5: Disable the hibernate option:
The hibernate or sleep function in the computer takes quite a lot of space. Therefore, disabling it is another way to increase the disk space. Follow these steps to do it.
Step 1: Use the “Windows + X” shortcut command to open the quick access menu.
Step 2: After the quick access menu appears, select “Command Prompt (admin).
Step 3: Type “powercfg.exe /h off” in the command line and press Enter.
Step 4: Exit Command Prompt after the process is complete.
Tip 6: Perform a disk cleanup:
Running the disk cleanup is another way to increase the available disk space. Here are the steps to do it.
Step 1: In the search bar of your PC, type “Disk Cleanup” and select it from the on-screen results.
Step 2: Select the check box present alongside the files that you wish to delete.
Step 3: If you want to delete the system files, then select “Clean up system files” and then choose the files that you want to remove.
Image Source: Windows Central
Step 4: Now, click on “OK.”
Step 5: Click on “Delete files” to confirm your actions.
Step 6: Lastly, let the process complete.
Tip 7: Use the diskpart command:
There is a Windows command, called diskpart, to manage disk and increase the available space. Below is how to use it.
Step 1: Right-click on the “Start” icon and select “PowerShell (Admin).
Step 2: Type “diskpart” and hit the Enter key.
Step 3: Input the following commands and press Enter after each of them.
List volume
Select volume # (In place of # type the volume number of C drive)
Extend size=xxxx (instead of XXXX enter the disk size in MB you wish to add to C drive)
Above, we have looked at different ways to increase the disk space in Windows. Hopefully, you are no longer facing issues with the disk space on your computer. Before leaving, we would like to suggest that hogged up space often leads to frequent crashes and errors. Hence, always have ample free disk space.