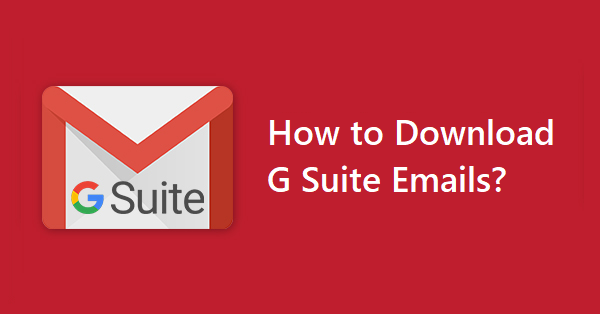How one can download G Suite emails and in bulk is a question asked by a huge number of users.
G Suite (now called Google workspace) is a blend of productivity apps like Gmail, Docx, Drive, Calendar, Meet and others, which is used by a lot of organizations and individuals for their corporate work because of its amazing features.
It gives more power and flexibility to use various Google applications professionally. There is more storage, improved support, and increased security.
Even after its amazing features, it is not possible to trust G suite with all your crucial data. It is important to backup emails from G Suite, especially your Gmail data on which your entire conversation and data sharing depends, separately on your local system.
G Suite itself has a variety of methods for downloading data. There are some built-in techniques, and also professional tools to download the emails.
Make sure that you use the correct method to download your data so that there are no regrets in future if by any chance, your data is lost or corrupted.
Let’s take a look at the methods for saving the data.
What Are the Methods to Download G Suite Emails?
There are two methods, professional and manual. Both will be explained in detail in the upcoming sections.
Downloading Emails Using Trusty & Recommended Solution
G Suite Backup Tool is an instant solution for all your problems. It is a utility suggested by professionals and has many unique functions which can make the transfer of the G Suite emails a cakewalk.
Follow the steps to understand the tool better:
Step 1: Download and launch the tool in your system.
Step 2: Go to the Setup Tab and select G Suite as Source and Outlook as Destination.
Step 3: Under the “Workload Selection” option, choose Email, and if you want to download Calendar, Contacts or Documents, you can select them as well. Apply the Date-Filter.
Step 4: Enter the Admin Credentials for G Suite account in the Source window and hit Next.
Step 5: Browse the destination path, where you want to store the located files and the size in Destination window.
Step 6: Click on “Fetch Users” option or “Import Users” option to insert the user accounts.
Step 7: Set the Priority for certain mailboxes, Validate and hit Start Backup to download G suite emails.
Using this tool, you can:
- Export data in bulk from multiple users’ accounts to designated locations all at once.
- Take a backup of all the data including- emails, contacts, calendar events, and documents.
- No restriction on the file-size of emails to be transferred..
- Use the “Pause and Resume” option to stop or restart the backup process at their convenience.
- Use the Date Filter feature to apply a specific time range within which he wants the data to be exported.
Backup Emails from G Suite Using the Manual Solutions
Google Takeout
Google Takeout is an in-built tool of Google, used to extract and download all your required G Suite emails.
Step 1: Open the Google Takeout website and enter your Google Account credentials.
Step 2: Select the “Data and Personalization” option, then press the ‘Download Your Data’ tab.
Step 3: To deselect all, press the deselect all tab.
Step 4: Select the Mail option or the folder whose backup you want.
Step 5: For the selected items, choose the distribution mode, file format, and file size to backup emails from G Suite.
Step 6: Then, to start the downloading process, select the Create Archive tab.
Step 7: When the downloading process starts, the user can check the status of the download on the screen.
Step 8: After the downloading is finished, press the Save button to store G Suite emails on the required destination.
The downloaded file will be in the form of a.zip file.
After you extract the zip file, you will get the file in MBOX format. Open the MBOX file with its compatible mail programs to access the message and its attachments after you download G Suite emails.
Problems in the Google Takeout Method
- Google Takeout has a daily limit of two to three archives and a maximum of seven per week.
- Data exported through Google Takeout sometimes crashes, making it an untrustworthy backup tool.
- Even with the.tgz format, the daily download cap for an archive is 50 GB/day.
- If you are exporting large files or folders, you can experience unfinished downloads.
- If your internet access is disabled, the transfer will pause and it cannot be resumed, you have to start it all over again.
Data Export Tool in G Suite to Backup Emails from G Suite
Data export tool is a feature available on all G Suite for Business plans. The Data Export utility’s previous functions include saving data from Google Gmail, Team Drive, Contacts, Hangouts Chats, Documents, Vault, and so on.
The administrator of the G Suite account can take the help of a data export facility to export data to download it.
Step 1: Login to the G Suite account with the administrator credentials.
Step 2: Select the Data Export option and then click on Start Export to download G Suite emails.
Step 3: Data from core services such as Gmail, contacts, and the calendar will begin to be exported, and it will include information from all users in the organization or group you have created.
After the export job is completed, the administrator will receive a confirmation email with a link to the exported data in the archived file.
Please Note That-
- The export job can only be started by a Super Administrator account that was created more than 30 days ago then only you can backup emails from G Suite.
- The administrator account should have two-factor authentication.
- Other administrators in the organization will also receive an email informing them of the ongoing export job.
- Due to security concerns, such domains with more than 1000 users will not be able to use the data export service.
Concluding Words
It is seen that there are a lot of threats to the data stored on cloud which can cause a huge number of problems to the users. To avoid the trouble of data-loss, you can download G Suite emails to on your local device as a backup.
For doing so, 3 methods are explained from which the software is the most capable solution. If you want to try the other two methods, you can. But there are a lot of drawbacks brought along.