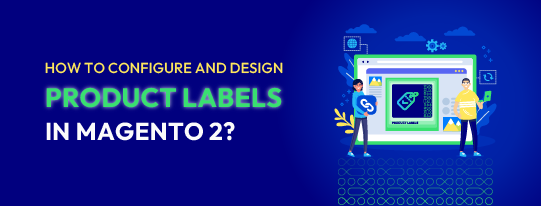- Introduction
- Why use Magento 2 product labels extension?
- Install the extension
- Labels Configuration
- Create Product Labels
- Conclusion
Introduction
When you go to an online store as a consumer, you will be immediately drawn in by the product labels. I am also a consumer who regularly inspects and reads product labels while purchasing.
As you know, labels play a significant role in each product; thus, you must guarantee that labels are assigned to each product in your business to attract customers’ attention.
Furthermore, the Mageplaza professional experts have produced the Product Labels extension. Using this module, store owners may drastically raise their sales and conversion rates.
Why use Magento 2 product labels extension?
Default Magento 2 does not have a feature that allows you to create temporary labels for your products. So the only way to see them is to re-upload the product image with a required icon. However, if your catalogue contains more than 50 products, this will require a significant amount of time and work. You may automate this process and produce condition-based labels using the Magento 2 product labels extension with Magento Managed Services.
Install the Extension
Before getting started, you must create a backup of your online store’s database and web directory.
After setting backup, navigate to the root directory of your Magento 2 store using the SSH terminal on your server.
Press ENTER after copying the installation instructions from the My Downloadable Products page to the SSH console.
Run below the given command to enable the extension.
php -f bin/magento module:enable Mirasvit_Core Mirasvit_CatalogLabel
Now, install the extension by running this command.
php -f bin/magento setup:upgrade
To clear the cache, run this command.
php -f bin/magento cache:clean
Deploy static view files with the use of this command.
rm -rf pub/static/frontend/*; rm -rf pub/static/backend/*; rm -rf var/view_preprocessed/*; php -f bin/magento setup:static-content:deploy
Labels Configuration
Stores -> Configuration -> Mirasvit Extensions -> Catalog Label has a component for each Catalog Labels extension.
However, for the time being, this area just has one option: After establishing a new product, clear the cache for dependent pages. (Flush dependent pages cache after creating the new product)
When this option is set to Yes, all pages displaying or mentioning this product will be flushed automatically (i.e., their cached versions will be purged). It is convenient if you have large storage and/or caching is a major productivity issue. It allows you to quickly update a portion of your store when a new shipment arrives without reloading the entire cache.
Refer to the Labels section if you want to match your product labels to your theme.
Create Product Labels
Product Labels are tiny identifiers that are placed on top of product photos in catalogues and product websites. You may quickly promote your new product or increase sales during marketing campaigns by using these marks.
You will find all of your labels in Marketing -> Product Labels -> Manage Labels. You can then modify, delete, or create a new label.
To create a new label, go to the Marketing -> Product Labels -> Manage Labels area and press the Add New button. Labels are created in two stages, the first of which select the Label Type and the second of which specify how they will be used.
Stage 01:
The first stage contains the fields that will define the type of the label.
- Label title – a good label title that will define the label.
- A placeholder –This is a placeholder for your label that will serve as a framework. More information can be found in the Placeholders section.
Note: If you want to create a placeholder, go to this guide.
- Relation Type – a label type that must be created.
- Attribute – a basic label that appears when an attribute value of a product is selected.
- Rule – A rule is a complicated label that employs conditions to determine when it is necessary to apply a label.
- Press the Continue button to move on to the next step.
Stage 02:
The second stage contains detailed information on the labels.
- Is Active – whether or not the label is active and ready to use.
- Active From, Active To – Planning sales campaigns has never been easier.
- Visible In – Stores where the label must be applied are visible.
- Sort Order – It is the order in which labels are applied to products in terms of priority.
Conclusion
I hope this article helped you get an idea about Product labels in Magento 2. Follow this guide to configure animated explainer videos and design product labels, and do let us know if you get stuck somewhere or get any queries or want to discuss anything; feel free to contact us.