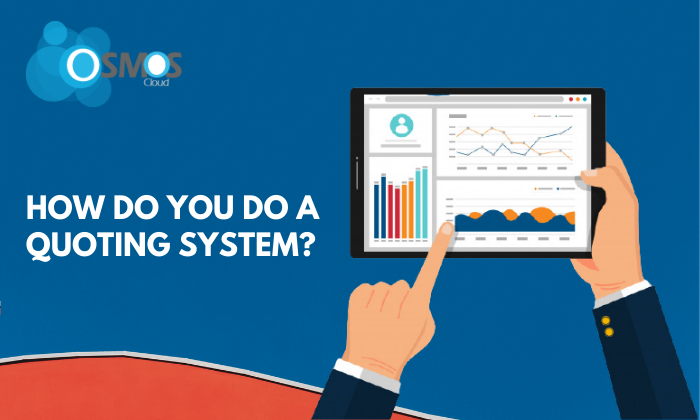Did you know that there is software available to make quoting easier, more efficient, and ultimately better for your business’s bottom line? The following is an introduction to the top quotations software available today:
Online Osmos Cloud Quotation Management System – Manages quotes and contracts with easy-to-use features like online invoicing and client tracking. Pre-programmed with hundreds of items, it takes seconds to add a product to a quote or contract. Handles multiple languages and currencies, too.
Quoting System for creating quotes for sales
Osmos: Quoting and CRM
The best part about Osmos for small businesses is that it’s fast, easy, and user-friendly. It puts you in control of all aspects of your quoting process from start to finish. You can create a quote in seconds without any training or outside help, straight from the app!
With just a few taps on your phone or tablet, Osmos will automatically populate all the essential data such as product details with your selected options and pricing information. You can then add a discount/credit note or ask for the item to be shipped to a business address. It’s as easy as that!
You can also instantly manage and track your sales orders—without needing to log into a clunky, slow, and complex dashboard.
Osmos also empowers you with the valuable tools you need every day. You can easily submit quotations by email, track them, and follow up with customers to book an appointment.
So many salespeople dread the prospect of quoting and find it hard to keep up with the constant changes to their industry. But in order to be successful, you need quotes that are accurate and reflect your company’s values. The aim of this post is to decouple quoting and CRM from the stress it can cause, by showing you how you can create a quote in 8 simple steps.
Create a Quote in 8 Simple Steps To Boost Sales
Step 1: Connect with Osmos Cloud – In order to work within its CRM system, Osmos Cloud offers a quotation application that will allow you and your team members to access quotes on any device without having a customer on the line.
Step 2: Decide what you want to quote – As with most sales quotations, you will have a small section for the product description and details, then a section called “Customer Needs”. You can use this to help determine the “high level” requirements your customer has, or simply offer your solutions for what they are looking for.
Step 3: Create a Quote and Add it to Osmos – To quote within Osmos, you simply need to click on the “Create Quotation” button within the main toolbar. Once you have enough information in each of the sections above, press the “Create Quote” button at the bottom of your screen. You can choose whether you want to create a new quote or save it as a draft.
Step 4: Add the Quote to an Opportunity – Once you have created your quote, you will need to add it to an opportunity. Within Osmos, this is done by clicking on the “Manage Opportunities” button within the main toolbar and then selecting your opportunity from the drop-down menu that appears. On the ticket panel that appears at the bottom of your screen, click on “Quotations” and then “Add Quotation”. This will take you through to your quotes page where you can select and add each quote.
Step 5: Edit and Update your Quote – Finally, once you have added all your quotes, you can edit each one. Under the “Edit Quotation” button at the bottom of your screen, you will see a list of four options – add new lines, edit line 1, edit line 2, and edit line 3. Simply click on the option of choice to update each quote.
Step 6: Add Products into your Quote – Once you have created quotes for each product line that is important to your customer, you can then start adding products into these quotes. From the “Add Products” drop-down menu at the top right of your screen, select “Add Product to Quote”. This will take you through to the product page. On this page, you can then add each product into your quotation by selecting it from the drop-down list.
Step 7: Add a Price to your Quote – Once you have completed all the major steps on your quote, it is time to finalize your quote. At the bottom of your screen, click on “Save and Close” and this will take you through to Osmos’s secure page where you are able to enter payment information. You can choose to either pay for all quotes now or use buy now as an opportunity invite in order to sign up for payment over time. Once this is completed, you can then go back to the quotes page to save all your changes.
Step 8: Approve or Reject Your Quote – As with most sales quotations, your quote will be assigned a quote ID number and sent by email to your client or customer. You will need to use this number to refer back to it within Osmos as it often takes a few days for the quote ID number to appear on your customer’s screen. Once you notice the quote ID appearing on their screen, simply click on “Add Quote ID” under the “Manage Opportunities” button in order to access and approve or reject the quote.
If you’re also looking to create professional and engaging quotes, you should follow these steps and take help from Osmos Cloud quotation software & boost sales.