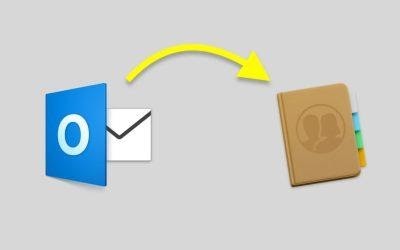Taking a backup of your data is the best strategy to ensure that you never lose your data under any circumstances. You can always retrieve your information in case your device gets stolen or if you lose it somehow. If you have a copy saved, you can always fall back to it in the case where your data gets corrupt. So, in this blog, we are going to deal with a similar problem and will teach you how to take backup of Outlook contacts. Also, we will provide you multiple formats that you can’t even think of to save your data.
“I am switching to another email client because if it’s free facilities. How do I take a backup of my Outlook account contacts and shift them there?”
How to Take Backup of Outlook Contacts?
There are two ways to take a backup and in this section, we are going to explain to you an expert solution that will work for you in every situation possible. We receive queries regularly that how their PST contact file is corrupt and MS Outlook is not accepting it. In such situations, you cannot use any manual method. Since PST files are not versatile enough, you must save them in other flexible file formats. You can choose to save and export contacts from Outlook to vCard, CSV, PDF, and many more formats using this tool. The PCVITA Outlook to vCard converter tool provides a long list of benefits as given below.
- Take backup of Outlook contacts in bulk in a single attempt.
- Can save the corrupt, password-protected, orphaned PST files as well.
- Provides nine different formats to take the backup in.
- Maintains folder hierarchy and preserves data integrity.
- Scans PST as well as OST files and folders.
- Resultant files can be imported into numerous software.
Steps to Take Backup of Outlook Contacts
- First, install the tool and add PST file(s) & folders to it.
- The tool will now scan the file and add it to the software.
- You can now preview the attributes and fields of those contacts and choose those that you wish to export.
- Finally, choose the desired format, browse a location to save, and hit the Export button.
Manually Take Backup of Outlook Contacts
The manual method will only provide you limited options to save your contact files. Follow the below-given steps to know how to take the backup.
- Launch MS Outlook and click on the File option.
- Then, select the Open & Export option & choose Import/Export.
- Select ‘Export to a File’ and choose Comma-separated values.
- Now, select the contacts folder that you wish to backup.
- Match the custom fields and click on Finish.
Conclusion
In this blog, we have mentioned two methods to take backup of Outlook contacts. The manual method provides only CSV file format to save your contacts in which is not acceptable by many applications. The tool we recommended provides around nine file formats which can be transferred to the majority of the applications and devices produced so far. Also, the manual method would require you to map the custom fields on your own.