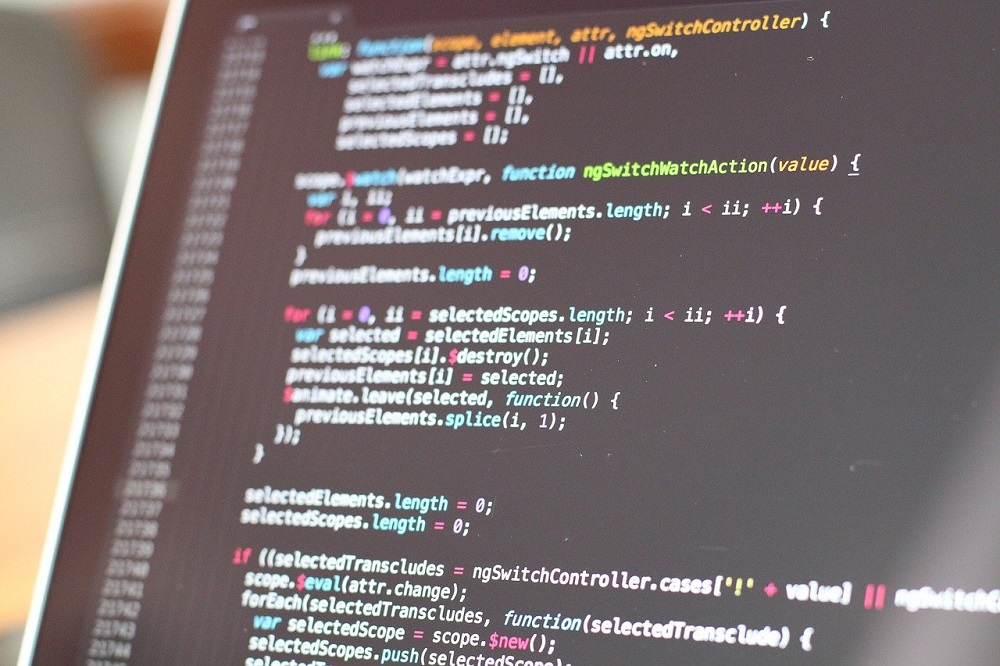If your app is a success, you need to maintain the user’s attention over time, and updates are an effective way to reach your audience. You will recapture their wandering attention and drag them back into your app by providing the user with a timely, appropriate update at exactly the right moment and for generating on-device alerts. And android has different types, but often the most convincing notifications are activated externally and TechyHost tells you more about them. If you have created a mobile game, you can ignite the user’s interest by notifying them of a new themed event that is just about to begin or congratulating them on being hand-picked to take part in an exclusive competition in the game.
In this article, I will teach you how to send updates from an external server quickly and easily, using Firebase Cloud Messaging (FCM). Once we have added FCM support to a project and sent a few test notifications by using the Firebase Console to target specific parts of your audience, including sending a notification to a single device, I will show you how to create more engaging notifications.
What is Firebase Cloud Messaging?
FCM is a free, cross-platform messaging solution that allows you to send push notifications to your audience without thinking about the server code. You can build notifications that target your user base’s specific parts, sometimes without having to write any special code by using FCM alongside Firebase’s Notifications Composer (as seen in the following screenshot). You can send three types of messages using Firebase Cloud Messaging: Notification Message, Data Message, and Message with Notification & Data Payload.
1. Message for notification:
The Firebase SDK itself manages notification messages. The notification message usually includes a title, message, icon, etc. You can send these notifications from the Firebase Console UI. You would not get much influence over the notification by sending these kinds of messages. When the app is in the background, the message will be displayed automatically.
2. Message for Data:
The Android app has to manage data messages. If you want to send some extra data and the notification, you can add these kinds of messages. But it’s not possible to send these messages via the Firebase console. To send a notification using the Firebase API, you need to have server-side logic. When sending this message, you need to use the data key.
3. Messages with a payload of both notification and data:
A message may also include both a notification and a payload of data. Depending on the app’s state (background/foreground), it will be done in two situations when these types of messages are sent. We can use both notification and data keys for these messages.
Apps receive the notification payload in the notification tray when they are in the background and then manage the payload when the user clicks on the notification.
The app receives a message object with both payloads accessible while in the foreground.
How to add Firebase to your Android project?
Let’s see how simple it is for your app to add basic FCM support and then use it to push notifications. You’ll need to add Firebase to your app because FCM is a Firebase service:
Head over to Console Firebase.
Click ‘Add project,’ and give a name for your project.
Read the requirements and terminology. If you are happy to continue, choose “I accept…” followed by “Project creation.”
Choose “Add Firebase to an Android app.”
Enter the package name of your idea, and then press ‘Register app.’
Select “google-services.json download.”
Drag and Drop the google-services.json file in Android Studio into the “app” directory of your project.
Open the build. Gradle file for project-level and add the following.
Open the build. Gradle app-level file and add the plugin for Google services, plus the Firebase Core and FCM dependencies.
Sync your modifications when asked.
Second, you need to let the Firebase Console know that you have successfully added Firebase to your project. On either a real Android smartphone or tablet or an Android virtual device, install your software (AVD). You’ll see a “Congratulations” message once Firebase has detected your app. Click “Proceed to the console.”
Pick “Run app to verify installation” back in the Firebase Console.