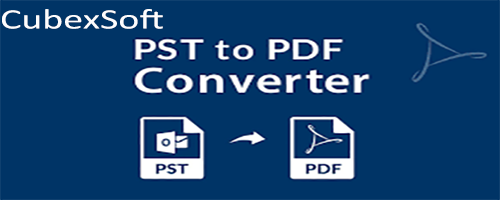The situation where you need to import Outlook PST data into PDF format may arises anytime as PDF is most acceptable and comfortable platform to convey the data among clients. There are so many methods available that can be used to solve migration issue of PST to PDF. However the main problem is to choose the right one among all the other method to ensure expected outcomes. In this blog, we try to solve users query how to import my Outlook data file as PDF with or without Outlook installation. Stick with the blog till end to get perfect solution which suits your need.
Why Do We Need to Import Outlook Data to PDF
There are multiple different reasons reasonable for PST to PDF conversion. These reasons may vary person to person or situation to situation. We are going to mention some common reasons responsible for Outlook PST convert to PDF.
- You cannot work or open PST file without Outlook.
- PDF files are highly portable and manageable whereas this is not in the case of PST files.
- PDF is the only file extension which is independent in nature. This means these files can be open anywhere irrespective of software, hardware or operating system.
- PDF files involves different level of security such as Digital Signature, Watermarks and Passwords.
- As PDF files are not easy to hamper or manipulate so these are accepted as legal document in almost all fields.
Methods to Import Outlook Data File in PDF
I.Using Adobe Acrobat Pro
As you already knows that Outlook does not provides any direct option to save PST files in PDF format. Adobe Acrobat is a third party software that offers plug-in to the Outlook using which users can save Outlook files in PDF format. However the software is one of the costliest tool available that support PST file conversion to PDF. Follow the steps given below if you have Adobe Acrobat Pro with you:
- Start Outlook application in your system.
- Go to menu bar and click Adobe PDF option.
- Select the files to export in PDF.
- The Adobe PDF tab further open 4 different options, here you have to click on “Selected Messages” option.
- Next select Create New PDF from the drop down menu.
- The new saving tab will open. Here browse for the desirable location, rename the file according to your desire and hit Save button.
The above mentioned method helps in creating PDF file from Outlook emails. You can save new emails in already created PDF document by choosing “Append to exiting PDF” option in drop down menu. It also provides facility of “Setup Automatic Archival”, which directly save new generated email in PDF.
II. Using Microsoft Print to PDF
If your machine has Windows 10 edition and you are working on Outlook 2016 or later editions then this method might be helpful for you.
- Run Outlook application and select the email file in PST.
- Go to ribbon and click on File tab>> Print option.
- After that select Printer and select Microsoft Print to PDF from the drop-down menu.
- Next hit Print button.
- In Saving Wizard, choose desirable location path and file name to save the PDF file.
- Click on Save button.
The saving process started and the selected emails successfully saved in PDF file format.
Using Automated Method
If the previous mentioned method does not looks useful to you then must try Outlook Converter tool. The software specially designed for batch PST files conversion to PDF file format. By using this software, you can direct move limitless PST files to PDF without installation of Outlook or any other application. The utility provides quick solution of user problem “how to import my Outlook data file as PDF”. The tool has been tried by many users and most of them provides positive reviews.
There is no problem recorded yet which causes trouble or difficulty in PST file export to PDF procedure. The software provides various customization tool to create PDF file according to user’s desirability. You can run the program on any Windows operating system of 32 bit and 64 bit. The tool support to extract PST files from all the Outlook editions such as 2019, 2016, 2013 and all the other previous one.