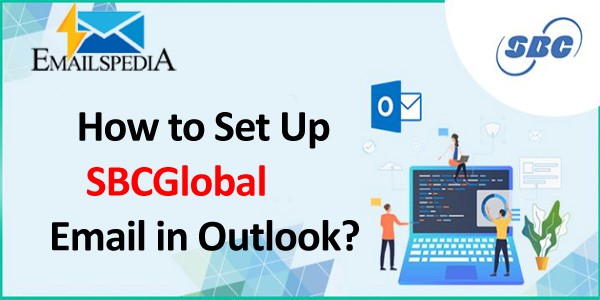Packed with amazing features, SBCGlobal since 1882 has earned a lot of user’s trust and still manages well-to-do so by offering the users—‘one of the best email service experiences’ from all across the globe. But unfortunately, like any other service, AT&T also encountered various technical issues especially during the time when users try to log in to their ATT email account. However, as one of the most recommended solutions, ATT users opt to configure their AT&T email account in MS Outlook platform ‘a unified email program’ that allows the opportunity to manage all email service accounts from one email program in order to avoid ATT webmail login issues.
Despite this, it has been seen that few of them still reported the issue of ‘AT&T email not working with outlook’ when they opened it with Outlook on Windows 10. So, if you’re also one of those users then, it may be because you haven’t configured it properly.
Though it’s a good idea to configure your ATT email account on MS Outlook to avoid ATT webmail login issues and to all make the email exchange process easier than ever but at the same, it is also necessary to configure the same properly otherwise you won’t be able to troubleshoot AT&T email login issues.
Therefore, considering the same fact, we’ve come out with this blog to help ATT users about the process of how to properly configure the AT&T email account in MS Outlook. So, without wasting any further second, have a look here and perform the following steps to ‘Setup AT&T Email in Outlook:’
Step 1: Meet the requirements that are necessary for adding ATT email account on MS Outlook—
- Strong and stable internet connection to complete the configuration process.
- Correct server settings for configuring the ATT email account on the MS Outlook unified email program.
- Backup of your ATT emails to save and secure your important as well as personal data during the setup process.
Step 2: Remove your ATT email account to configure again—
- Open Outlook, go to the ‘Files’ section to further reach the ‘Account Settings.’
- Under it, select ‘Manage Profiles’ in order to click on the option of ‘Show Profiles.’
- Then, simply select your ATT account from ‘Show Profiles’ and click on the ‘Remove’ button in order to finally remove the account from MS Outlook.
Step 3: Open MS Outlook in Safe Mode to avoid the interference from some add-ons—
- To open MS Outlook in ‘Safe Mode’ first and foremost, press ‘Windows key + R’ key shortcut together to open the ‘Windows Run dialog box.’
- In the pop-up box, type ‘Outlook/safe mode’ and hit the ‘Enter’ button.
- After that, a new window will pop-up in front of you and all you have to do is click on the ‘Continue’ button to open the MS Outlook in Safe Window mode.
Step 4: Configure AT&T Mail in MS Outlook Properly using the following Settings—
- To do so, launch Microsoft Outlook on Windows 10 and go to its ‘File’ tab.
- From the ‘Files’ tab, click on the ‘Account Settings’ option in the category information.
- Under it, open the tab of ‘Email’ in order to click on the option of the ‘New.’
- Then, switch on the ‘Server Settings’ and the ‘Next’ button to further select the ‘Internet Email Addresses.’
- After that, click on the ‘Next’ button to open the ‘User Data’ field in order to enter the following details—
- Username: Your Full Name.
- Email Address: Your AT&T Email Account Address
- Now, select the ‘Type of Account’ as either the ‘IMAP’ or ‘POP’ account in the box to further fill the following server information—
- If you select AT&T IMAP Settings in Outlook:
- Incoming E-mail Server: imap.mail.att.net
- Incoming Port: 993
- Outgoing Email Server: smtp.mail.att.net
- Outgoing Port: 465
- If you select AT&T POP Settings in Outlook:
- Incoming E-mail Server: inbound.att.net
- Incoming Port: 995
- Outgoing Email Server: outbound.att.net
- Outgoing Port: 465
- To move further on the next step, enter the below-given settings under the ‘Login Information’ tab:
- Email Address: ATT email ID/User ID
- Password: ATT email account password
- Login with security: SSL
- In the end, click on ‘Test Account Settings’ to check whether you’ve properly configured your ATT account or not. If everything seems perfect then, click on ‘Next’ and the ‘Finish’ button to finally complete the configuration of AT&T email account settings for Outlook.
That’s it! Now, log in to your AT&T email account on Outlook by entering all login details to use your account without facing any further AT&T email login issues.