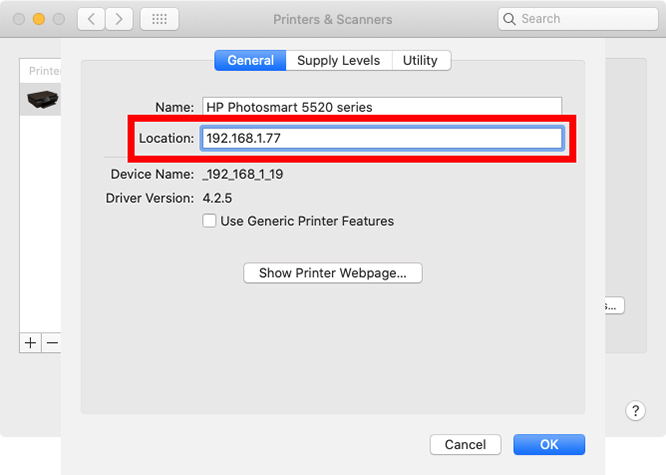To find the IP address of a printer on a networked computer, you need to know how to configure it. To do this, you need to find the DHCP client list on your router. You can find the printer’s IP address on the configuration page. If you have trouble finding it, follow these instructions. You can also change the IP address of your printer using these methods. Here are some of the most common ways to locate the IP address of a printer. How can you find the IP Address of a printer? These are the ways to find it by using this guide to find the printer IP.
How to find the printer’s IP address from a networked computer
If you’ve lost your printer’s IP address and are wondering how to locate it, this guide can help. It will show you how to locate a printer’s IP address on Windows 10 and 8.1. To find your printer’s IP address, you first need to know how to find the connected computer. Once you know the computer’s IP address, you can find the printer’s IP address using the netstat command.
If you don’t have an IP address on your printer, you can find it by accessing the router or DHCP server that controls your network. If your printer doesn’t have an IP address, you can use a free network scanning tool to identify it. Smart network scanning tools will even capture the MAC address of all networked devices. You can then match it with the printer’s IP address to find it.
Locate DHCP client list on the router
If your printer has been assigned a static IP address, you can locate the printer’s IP address by looking in the DHCP client list on your router. If the DHCP client list is not visible, check the router settings. The DHCP client list is usually located under the Local Network section of the router. Check the instructions your router’s manufacturer provides, or browse the Internet to find more information.
Once the router has detected the printer, you can manually add it to the DHCP client list. You can also manually add the device if it has a static IP address and is not connected to the network. Click the Add button to add the printer to the DHCP client list. Then, click the Save button to save the changes. Once the printer has its IP address, you can use it for other purposes.
Read More
Which is the Most Common IP Address that is used with every WiFi Router?
Find printer’s IP address on the configuration page
If you are having trouble connecting your HP printer to the network, you may need to know how to find your printer’s IP address on the configuration page. Sometimes, the IP address is printed on the top border of the printer. There are several ways to find the IP address, some of which are easier than others. To start, press the home button on your printer and select “Preferences” or “Options.” On the Network Status page, choose “TCP/IP” and “Wi-Fi Settings.”
If you have a network printer that doesn’t have an IP address, you can use the netstat command to find its location. The netstat command shows the IP address of all network routes. If you cannot find your printer’s IP address using netstat, then you may have a communication problem. While IP Location makes every effort to ensure the accuracy of the information on this site, we cannot guarantee the accuracy of the information on this website.
Change printer’s IP address
To change a printer’s IP address, first, check the device’s IP. The printer’s IP address is sometimes printed on the box’s border. Alternatively, you can use the printer’s serial number to get the IP address. Make sure to capitalize the IP address in TCP/IP settings. Then, enter the new IP address into the IP Address field. Make sure the Acquiring IP Address option is set to Manual. When finished, turn the printer off and re-connect.
You can use the control panel or a web browser to change a printer’s IP address. In either case, click on Network Settings and choose Wired LAN, WLAN, or TCP/IP. Then, click on Advanced and change each digit of the IP address. Once done, click OK and close the web browser. It may be necessary to restart the printer to make the changes take effect. If the process is complicated, consult a computer repair shop or your printer’s documentation.