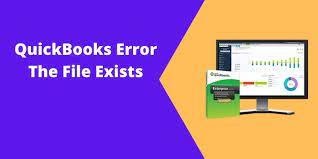Quickbooks is accounting and bookkeeping software that is designed to manage all the accounting activities of small and medium-sized enterprises worldwide. The software records every accountable transaction from company account receivable to electronic bank transfer. All of these records are called data that will be stored in a specified place on Quickbooks desktop within a single file whose name ends with a .qbw extension such as “Companyfilename.qbw”. That’s it the name does not contain any type of numbers and the company file can’t be broken into pieces. A user can easily copy or move the company file from one place to another as per requirement.
In this post, we are going to explain how you can find the QBW file on Quickbooks Desktop. So, let’s get ahead and grasp the information about how to find the QBW file.
3 Simple Ways to Find QuickBooks QBW File
Finding Quickbooks error the file exists can be frustrating if you are new to Quickbooks. We are here to release your tension about it. We explain three simple ways through that you can easily reach the QBW file within the Quickbooks desktop.
1: Through the C:\Drive
- To visit the QBW file you have to first click on the “Start” button and then move to the “Control Panel” and then hit the“Appearance and Personalization” option there. After that, you are required to click on the “Folder” Options and then followed by clicking on the “View” tab. Now tap on the “Show hidden files, folders, and drives” under the Advanced settings heading and then click on the “OK” to look at hidden files on your computer.
- After the above steps, you have to click on the “Start” button and then the “Computer” option, and move further double-click on the “C:\” icon. Double-click the “Users” folder. Double-click “Public” then “Documents.”
- Double-click the “Intuit” folder then the “QuickBooks” folder. Double-click the “Company Files” folder. Locate the file containing the “.qbw” extension – just one file exists with this extension.
- Right-click the “.qbw” file and choose the choice you would like from the sub-menu if desired. Or write down the directory path on a bit of paper for future reference.
- Repeat step 1, but click “Don’t show hidden files, folders, and drives” under the Advanced settings heading. Click “OK” to simply accept the changes.
2: Through Quickbooks
- Double-click the QuickBooks icon on your computer’s Desktop or click “Start,” “All Programs” and therefore the “QuickBooks” folder. Double-click the “QuickBooks” icon within the folder.
- Within the QuickBooks desktop startup screen, double-click the name of your company’s file. Now press and hold the “Ctrl” key and then press “1” simultaneously to launch the merchandise Information windows.
- Look within the “File Information” section for the directory path containing your QuickBooks “.qbw” file. Write down the directory path on a bit of paper for future reference. Close QuickBooks.
3: Through Window Search
- First, click on the “Start” button and then move to the “Control Panel” and then hit the“Appearance and Personalization” option there. After that, you are required to click on the “Folder” Options and then followed by clicking on the “View” tab. Now tap on the “Show hidden files, folders, and drives” under the Advanced settings heading and then click on the “OK” to look at hidden files on your computer.
- Click “Start” and enter “*.qbw” or “ext:qbw” within the “Search programs and files” box. The search results appear immediately within the search results box.
- Right-click the “*.qbw” file and choose the choice you would like from the sub-menu if desired. Or write down the directory path for future reference.
- Repeat step 1, but click “Don’t show hidden files, folders, and drives” under the Advanced settings heading. Click “OK” to simply accept the changes.
Wrap Up!
Hopefully, you understand all the methods to locate the QBW file within the Quickbooks desktop. If you like the article, do not forget to let us know in the comment section and also read further articles to find more interesting information about Quickbooks and its related aspects.