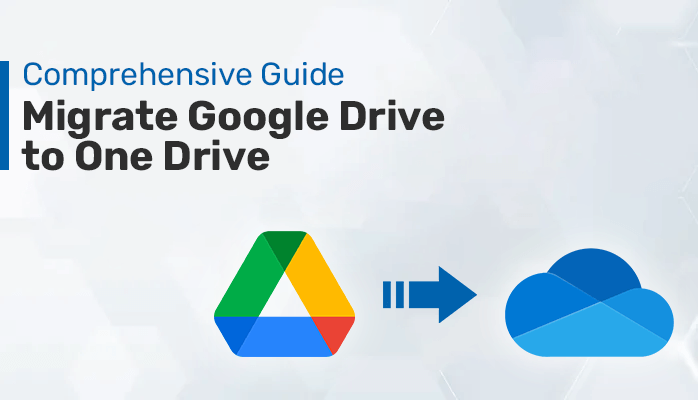Introduction
As we are quite familiar with Google Workspace or G Suite and its marvelous features, which are used at a large scale by almost every business organization, college/university, IT company, etc. Google Drive is such a versatile service among all of the services provided by Google, as the caption of data stores like Documents, Images, Audio, Videos, and others. On the other hand, Microsoft also itself is not just a name, these days it is used as a main platform for many professional and personal purposes.
One Drive is one of the outstanding features, used to store information. One of the major features of One Drive is that it facilitates huge data storage of 1 TB whereas. G Drive provides only 15 GB of cloud space to store data. That’s why many users want to transfer files between Google Drive accounts or migrate Google Drive to One Drive for the purpose of storing their big amounts of data. Now, let’s see the manual steps in the upcoming part to execute the given task.
Manual Technique for Migrating From Google Drive to One Drive
Switching from one cloud platform to another is not an easy task. However, there are various manual methods through which you can simply transfer your Drive files to MS OneDrive using any one of the methods. Here, we provide the most used Google Takeout method to complete the provided task.
Transfer Google Drive to One Drive Using Google Takeout
In this technique, we will use the Google Takeout inbuilt feature provided by Google. Use these steps to complete the task.
- Sign In to your Google Account and go to Google Takeout.
- Here, click Deselect all and tick the Drive checkbox, scroll down then hit Next step.
- Now, In the Destination, select Add to One Drive option from the drop-down.
- After that, hit the button named Link accounts and create an export.
- Next, you will be redirected to the Microsoft Sign-In page.
- Here, provide your Microsoft account id to connect with One Drive and hit Next.
- Thereafter, you will be asked for a passcode sent to your entered MS account id, enter the passcode and click on Sign in.
- Afterward, give access by clicking the Yes button. After that, a new wizard will open, here, enter the password of the account from which you are exporting the Drive data.
- Finally, the exporting process will start and it may take a while depending on your file size. After finishing the exporting process click on Open in OneDrive to view the exported data.
Using the above delivered manual procedures, you could migrate data from google drive to one drive completely. Nevertheless, if you have a large amount of data stored in your Google Drive and wish to use this free method, you may face many downsides. It may take up to days or a week depending upon the G Drive file size and the steps are a little bit complex that requires technical skills to perform. To overcome all these restrictions, go with the expert’s advice and use Cigati Google Drive Migration Tool to migrate google drive to One Drive for business proficiently and transfer the bulk of data in no time.
Automated Tool to Migrate Google Drive to One Drive
Google Drive To OneDrive Migration Tool is the topmost utility that facilitates to transfer of your bulk data from G Drive to Microsoft OneDrive rapidly. The utility also permits you to safely transformation of your Google Drive files to another Drive account. Moreover, you can download the data items from G Drive like Audio, Video, and DOC files to the preferred location on your computer. Now, move to the next part to see the working process of the software to finish the given task.
Conclusion
This write-up has provided you with effective solutions to migrate Google Drive to One Drive, you can use either the manual way or the professional approach that’s your choice. As we have analyzed the manual techniques, it takes much time to transfer your data and also has too many complex steps which are not easy for novice users to perform. Therefore, for the easiest solution, professionals recommend opting for an automatic utility to finish the task smoothly, and to save your precious time.