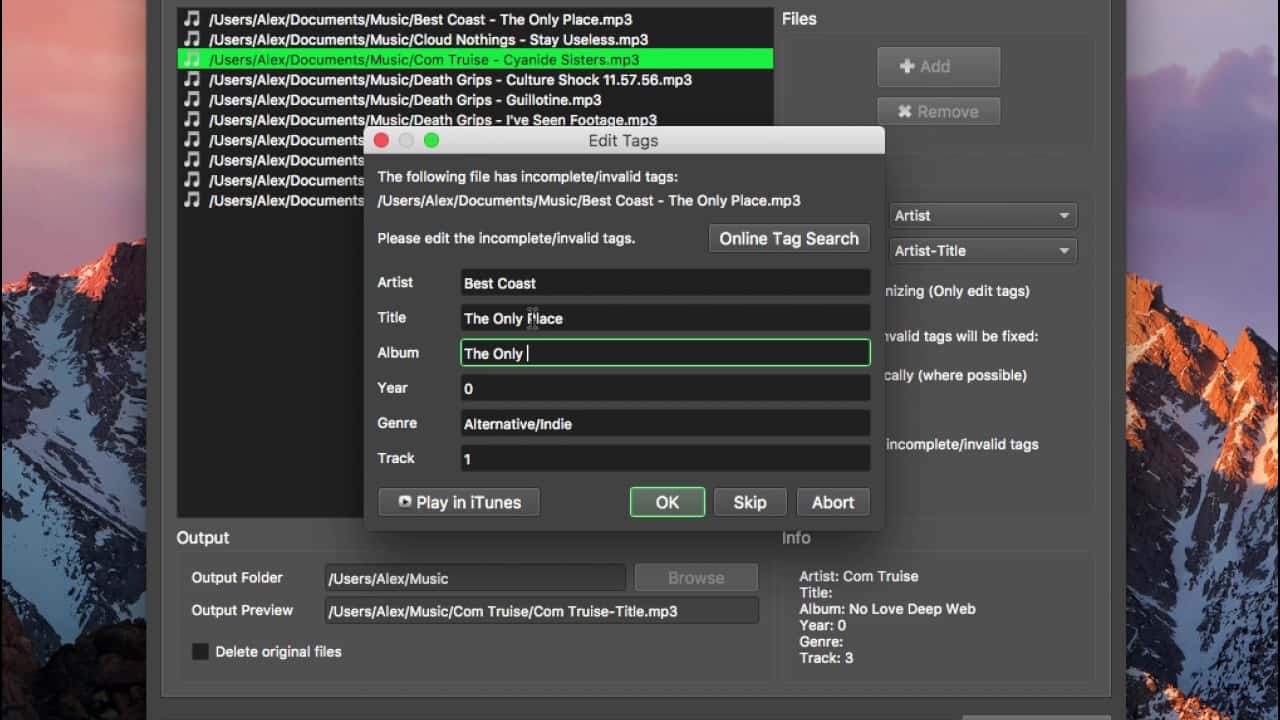MP3 tags are one of the most important parts of your audio collection, as they are what tell you which songs have the same artist or album name. Unfortunately, some audio files aren’t tagged properly when downloaded, which can lead to all sorts of problems down the line. Well, if you’re tired of seeing incorrect or incomplete Mp3 tags in your music collection, we’re going to make you know how to easily edit Mp3 tags on Mac so that the tags reflect the tracks’ real information.
The great thing about this method is that it can be used with any file format, and it only takes minutes. Simply follow these steps below to edit Mp3 tags on Mac and make your music more organized and accurate than ever before.
Different Ways To Edit Mp3 Tags on Mac
1. Bulk Update Tags for All Songs in Folder:
If you’re looking for a quick way to edit all of your MP3 files at once, start by dragging and dropping them into an empty Finder window. Once they’re in there, click View > Columns and make sure Kind is selected. Next, click Media Kind from the list that appears below, then hit Command+A to select all of your songs in one fell swoop.
2. Rename Multiple MP3 Files at Once:
MP3 tags can be extremely useful not only for adding metadata but also for modifying existing data. This is especially helpful when you have multiple files and wish to modify a certain tag or many tags across all of them at once. For example, if you’re trying to change artist or album information in one fell swoop. On a Mac computer, how you actually go about doing that depends entirely on what kind of audio program you are using.
3. Delete All ID Tag Information from Music Files:
iTunes has a feature that lets you delete all ID tag information from your music files. This is useful if you have multiple copies of your music library stored in various locations and you want to be sure each file has identical ID tags.
To use this feature, click File > Library > Organize Library, then select Consolidate Files under Options. When prompted, choose where you want iTunes to save a copy of all your files after they are consolidated.
4. Replacing ID Tag Information with New Tags:
In addition to entering information, you can replace ID tag data with new tags to edit Mp3 tags on Mac. This is a great way to remove song information that has fallen out of date for example, if you remove a track from your iTunes library and want its current status reflected in your MP3 tags or ensure consistency between programs such as when you change an album name across several files. To replace ID tag data with new tags: Select multiple files.
5. Remove a Specific Tag Field from an MP3 File:
You can easily remove specific tag fields from your MP3 files by using a text editor. Open up a text editor, such as TextEdit for Macs or Notepad for Windows PCs, and then open an existing MP3 file.
Scroll through your tags until you find one that you want to remove, and simply delete it. Save your changes when you’re done editing the file; click File > Save in TextEdit or File > Save As in Notepad. Type in a name for your edited MP3 file; make sure to remember what you called it so that you know which version is which later on if you decide to revert back.
Add Lyrics:
Lyrics help make your music more expressive and can add a personal touch to your collection. But if you buy physical CDs, you don’t always get them. So, it’s easy enough to find lyrics online—but adding them isn’t as simple. That’s why it’s important that you know how to edit mp3 tags on a Mac computer.
Add Album Cover:
Why are album covers so important? They’re what music lovers see first when they listen to their favorite artists, so you can imagine how important they are in forming opinions. If people don’t see that your favorite band is truly a five-star group, they might ignore you or avoid purchasing your music altogether. With one-click access, adding an album cover has never been easier.
Convert ID Tag Information into ID3v2.4 Tags (for iTunes only):
The iTunes music player comes with its own tag editor and allows you to add information such as title, artist name, and album title. However, sometimes iTunes can’t read ID tags from audio files. If that happens to you, don’t worry: there are plenty of free programs out there that will allow you to convert ID tags into ID3v2.4 tags for iTunes—this is much simpler than it sounds.
Conclusion
Editing tags of an audio file isn’t too difficult as long as you know how. In fact, by following these steps above, you should be able to edit Mp3 tags on Mac with no problems whatsoever. Happy editing.