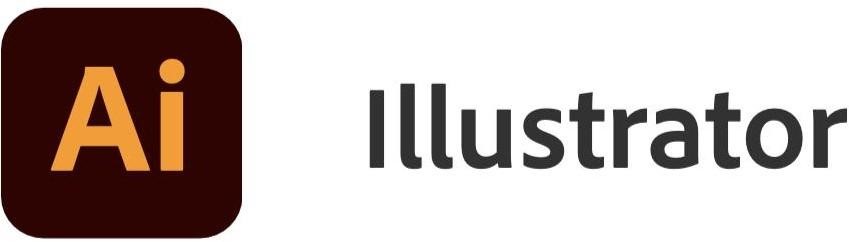What Is Illustrator?
Adobe Illustrator is a useful graphic design software in producing a wide variety of graphic art content. It is used to provide a complete set of tools in editing or creating an image entirely from scratch. It allows for the creation of small to large-scale designs, from single design elements like an illustration of an object to the whole composition like a brochure. Some of the other small to large-scale compositions include posters, infographics, logos, icons, charts, typography, patterns, banners, newspaper layouts and book covers. It is used by graphic art professionals, but as a beginner, you can find out how to use it properly and be able to produce the graphic art content that you want as well.
Adobe Illustrator is part of Adobe’s Creative Cloud series. It is a collection of 20+ desktop and mobile software’s and services for photography, design, video, web, UX, and more. You can purchase and download it on their main website.
Vector Vs. Raster Graphics
Adobe Illustrator can be used to create or edit two main types of computer graphics. The first one is called vector graphics and the other one is called raster graphics. Knowing and understanding the differences of these two types will help users like you to produce or edit any scale of graphic art content much more efficiently. This is important to know as the program uses a variety of different tools that may be more appropriate to use for one or the other. Each type also uses a different file extension. Read more about the two in the next paragraphs below.
Vector Graphics
Vector Graphics, as a form of computer graphics, is basically a set of mechanisms that uses a defined mathematical equation to compose a certain image. It depends on the geometric shapes defined on a Cartesian Plane which can be in the form of lines, points, curves, and
polygons. Drawing programs like Adobe Illustrator offer tools that can help designers either create a vector graphic from scratch or edit one. For example, this vector illustration of an owl was created using lines, points, and curves, and had it colored on the program:
A vector graphic can be infinitely resized and still would not lose the quality or clarity due to the mathematical nature used in its creation. Because of the functionality and scalability of this function, it is widely used by creatives in building different works of art and is a lot more versatile compared to raster graphics.
Check out various guides that was created by All Time Design.
Vector File Types
The most common types of vector files have these file extensions:
.ai – This type is commonly used in digital graphics and print media such as logos and is short for Adobe Illustrator
.eps – This type is an older type of vector graphics file and does not support transparency function unlike .ai and other types. It is short for Encapsulated PostScript.
.pdf – This type is built for the exchange of documents on different platforms. You can download and edit this file type suitably with the Adobe Acrobat program. It is short for Portable Document Format.
.svg – This type is based in XML, a markup language used by the web or the Internet where it is being indexed, searched, and/or scripted by users. It is readable by both machines and humans and is short for Scalable Vector Graphics.
History of Vector Graphics
Vector graphics have been introduced to us since the beginning of the digital era.
Computers from the 1960s to 1970s used vector graphics in displays and interfaces of early programs as well as the utility of the digital images in video games introduced at the time. The use of vector graphics continued until the 1980s until game developers and designers made use of raster graphics. The latter uses more functions to produce and requires higher computer specifications to display.
Use of Vector Graphics
Since a vector image is based around formulas, it is infinitely scalable and has a higher resolution than that of a raster file. Nowadays, it is used for almost all types of outputs such as small, printed media like IDs or business cards up to a high printed media such as banners and billboards. Many businesses still use vector files in creating and printing their business icons and logos. It all boils down to utility and preference of the user. Moreover, it is important to note that some printing processes only use a vector file input.
Raster Graphics
On the other hand, Raster Graphics are defined as a digital graphic type that shows a much more detailed display using pixels. It can capture the intricate details and colors found in high – resolution photographs using a digital camera. Higher number of pixels in the file sets a higher quality of the image. Raw files of photographs using the digital cameras are automatically converted into raster files once they are exported to the computer. However, due to its nature, raster graphics are not infinitely scalable and will not retain crisp lines and edges of the image unlike vector graphics. It has a fixed pixel number and can become blurry when resized to a bigger scale and loses its resolution. Colors also may be altered when resized, and can have an increased file size when stored. Raster files could also have several printing issues since this file type does not transfer well to some material such as fabrics.
Raster File Types
The most common types of raster files have these file extensions:
.jpeg – This type is the go-to file format for digital images that compresses image to store and share images easier. It has been in use since the rise of cameras. It is short for Joint Photographic Experts Group.
.png – This type is widely used on websites to display high – resolution of digital images with a broader color palette than that of a JPEG file of GIF. It is short for Portable Network Graphic.
.gif – This type is used on websites to display graphics and logos that support basic animations like combining frames to make the image appear like it is moving. It is a popular meme file format and is short for Graphics Interchange Format.
Other types of raster files include the following file extensions:
- .tiff
- .heic
- .psd
- .webp
- .hdri
- .exif
- .dpx
- .ppm
- .pcx
- .pgm
- .ecw
History of Raster Graphics
Raster graphics are also called bitmap graphics. This type of digital graphic has origins in photography and television technology. It can represent a two-dimensional image with a collection of tiny, uniformly sized pixels put together in a grid of columns and rows.
Use of Raster Graphics
Currently, raster graphics are widely used in social media as it preserves image quality much better. Users optimized the use of raster graphics on memes and sharing of their personal photographs on the Internet. Moreover, raster graphics are widely used in scanning and printing of artworks such as paintings and designs where photography is required. Non-line artworks are best converted into raster files to preserve undefined lines, shapes, and chromatic gradations. It is also ideal for web design and when you want to add an effect on a photograph you took to make it blur, add texture, or alter its colors and filters.
How to Crop An Image in Illustrator with Different Tools
Cropping an image in Adobe Illustrator can be done with the use of three different tools, namely, the crop tools, the clipping mask, and the opacity mask. The step by step processes below will show you how to crop in illustrator using the three functions specifically used in removing unwanted areas in an image or in cropping a certain shape into it.
Step by Step Process Using The Crop Image Tool
Using the crop image tool is the easiest way to crop an image if you only want to remove a specific area of a photo in a rectangular or square shape.
Step 1: Open the image file in your Illustrator.
Step 2: Click on any part of the image with the Selection Tool. It is found on the right side panel which looks like a mouse button.
Step 3: Click on the Crop Image button on the right side where Quick Actions under the Properties panel can be found.
Step 4: Take the corners and adjust into the desired space to crop.
Step 5: Hit ENTER or Click APPLY.
The cropped image should look like this:
Step by Step Process Using The Clipping Mask
Using the clipping mask can help you customize the cropped part of the image according to any shape you want. You can make basic shapes using the shape tool but you can also make irregular shapes using the Pen Tool.
Step 1: Open the image file in your Illustrator.
Step 2: Select Pen tool if you want a customized shape. In this example, we outlined the cat using the pen tool by tracing it with your mouse to create points. Make sure to join both starting and end points. The Illustrator will then be able to have an embedded image of the cat.
Step 3: Select both the embedded image of the cat and the pen tool path you created.
Right-click on the object to select Make Clipping Mask.
This is how it should look:
Step by Step Process Using The Opacity Mask
Using the opacity mask is just the same as using the clipping mask but with an added feature of customizing the opacity or putting a gradient on the cropped image.
Step 1: Open the image file in your Illustrator.
Step 2: Click on the Windows Tab and click Transparency.
A Transparency panel should appear on the right side.
Step 3: Create a shape on top of the image by outlining the cat.
Fill the shape with white or black and white if you want a gradient cropped image. This is the area you will see after cropping.
Step 4: Select both the shape and the image.
Step 5: On the Transparency panel, click Make Mask. You can adjust the opacity level in this panel.
This is the gradient image and another output with a customized blending mode with a colored background:
FAQ
- Can I undo the clipping mask in Adobe Illustrator?
Yes, you can undo the clipping mask by using this shortcut: Control + 7 for Windows Users or Command + 7 for Mac Users. You can also right-click and then choose the Release Clipping Mask button.
- How do I crop an image into simple shapes in Illustrator?
There are some basic shape tools in Illustrator. These include a rectangle, a rounded rectangle, an ellipse, a polygon, a star, and a flare shape tool. You can find the Shape Tool in the left toolbar.
For example, if you want to crop an image into a circle, use the ellipse tool to draw a circle on top of the image, then click on both the circle and the image. Right-click on the mouse and select make a clipping mask.
- How do I crop an image and preserve its quality in Illustrator?
If the image you upload has a high resolution to begin with, it shouldn’t have any problem after cropping it with Illustrator. However, when you rescale the image to a larger size to crop it, make sure to hold the SHIFT key.
Wrap Up
Using the crop tool for quickly cropping the chosen image is the easiest method for doing so, whereas the clipping and opacity masks will help you to create a distinct shape to crop and customize. The three different methods shown in this article will help you whether you just want to remove an unwanted part of an image or crop it into any shape. Use one that will work best for your artwork.