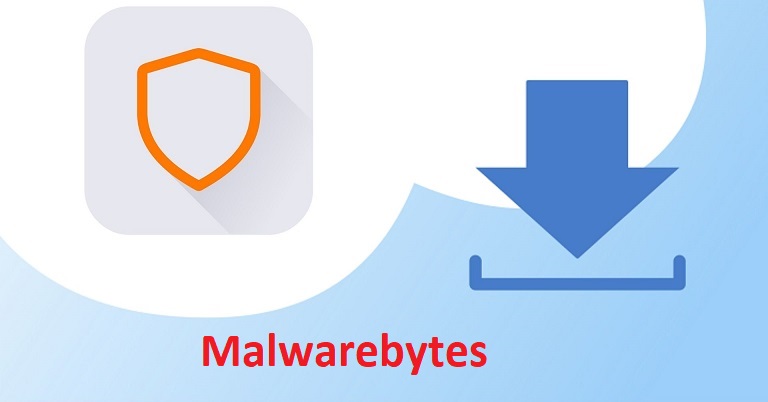Malwarebytes is an antivirus that offers freeware as well as many advanced premium plans. Installing Malwarebytes on the PC not only protects the device from dangerous malware but also optimizes your device. The excellent network protection tools keep cybercriminals and hackers away from entering your network. The interface of Malwarebytes is a bit different from other antivirus programs. When you install antivirus on your device, you can’t install another security program as they start conflicting with each other. But Malwarebytes is different, you can easily install another security program with Malwarebytes without any issue. In case you don’t want to use Malwarebytes with your primary antivirus then you can easily uninstall Malwarebytes from the device.
Steps to uninstall Malwarebytes from the Settings:
- Open your Windows 10 device
- Tap the Start button
- Select the Setting button (wheel icon)
- Choose Apps folder
- You will see all the applications you have installed on your device
- Scroll the list and click on Malwarebytes
- Click on Uninstall button
- You will get a confirmation screen
- Tap the Confirm button
Now follow the on-screen instructions to uninstall the setup from your device. Now restart your device and delete all the remaining Malwarebytes-related files from your device.
Uninstalling Malwarebytes from Mac
Malwarebytes setup is also available for your Mac devices. You can remove Malwarebytes Mac easily by following the steps given below:
- Open the Malwarebytes dashboard
- Click on the Menu bar
- Go to the Help tab
- Click on Uninstall Malwarebytes Anti-Malware option
A confirmation window will appear about uninstalling the setup
Click on the OK button and your Malwarebytes will get removed from your Mac. For removing the remaining Malwarebytes files from your device, you need to restart the device. Click on the Yes button on the Wizard and your Malwarebytes will get completely removed from the system.
Uninstall Malwarebytes anti-malware from Windows 7 PC:
- Open the Windows 7 PC
- Go to All Programs
- Click on Programs
- Choose the Program and Features folder
- The list of installed programs will be displayed
- Click on Malwarebytes and hit the Uninstall button
Now follow the on-screen commands and then restart your device. Open the C drive and go to the Program Files folder. Now open the Malwarebytes folder and delete all the files. Go to the recycle bin and click on the Empty recycle bin button.
Uninstalling Malwarebytes setup by using Malwarebytes support tool
Malwarebytes antivirus also provides a support tool that can manage, repair, and fix all the Malwarebytes that will not open related problems. You can use the same tool for uninstalling Malwarebytes from your device. You can install the Malwarebytes setup by following the steps given below:
- Go to the web browser and search for the Malwarebytes Support tool
- Download the program on your computer
- Open your Downloads folder
- Search for Malwarebytes Support Tool setup
- Double-click on the setup and it will start installing on your device
- A Malwarebytes licence agreement page will appear
- Click on Agree button
- Tap the Next button and the Malwarebytes support tool will be displayed
- Go to the Advanced ab
- Tap the Clean button from Advanced options
Select yes on the Malwarebytes Cleanup pop-up window. Your Malwarebytes will start cleaning in the background. Again the Malwarebytes Cleanup pop-up window will be displayed. Click on the OK button and your device will get restarted. Now the User access control pop-up will appear, choose the Yes button and your device is ready for a post-reboot cleanup. The Reinstall Malwarebytes for Windows wizard will appear on the screen. If you don’t want to reinstall the setup then click on the No button. Now restart the device and the Malwarebytes will get completely removed from the PC. If you are getting any error while uninstalling the setup then ask the technical team for help.